
You won’t need anything else to obtain the correct driver software for your ASUS monitor than this download, update, and installation guide for ASUS monitor drivers. Continue reading to learn more about installing drivers for your ASUS monitor on a Windows machine.
One of the computer’s main output devices is the monitor. It displays each action you take on your computer. Therefore, any problem with the monitor on your PC has the potential to impair your performance. For example, when working on any assignment, you can be irritated by a small monitor issue. Therefore, it is crucial to maintain the device for this reason. Therefore, you should constantly keep your monitor’s drivers up to date and healthy. And to assist you, we have provided this download & update procedure for the ASUS monitor drivers.
One of the most well-known PC accessory producers worldwide is ASUS. Due to the popularity of its monitors among computer users, we have created this guide to help you download, install, and update ASUS monitor drivers on a Windows PC. So, without further ado, let’s get started with how to find the proper drivers for ASUS monitors.
Easy Methods To Download ASUS Monitor Drivers On Windows 10
Below are the methods that can help you to download ASUS monitor drivers on your Windows 10 PC quite quickly and effortlessly.
Method 1: Download ASUS Monitor Drivers from ASUS Support
The manufacturer’s support or download center is the most authentic source from which you can get the latest driver for your ASUS monitor. Hence, the first way that we would like to mention in our ASUS monitor drivers download, update, & install guide is downloading the driver from ASUS support. Therefore, here is the step-by-step guide to help you get the suitable driver for your ASUS screen.
- The first step is to visit ASUS’s official support or download center page. You can do it by clicking here.
- After visiting the ASUS download center enter your product information, i.e., its model name or the product series, type, etc.
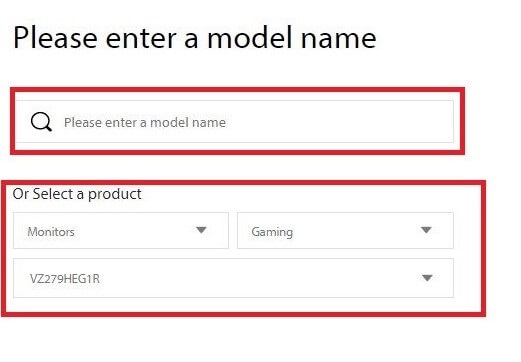
- Then you’ll get the complete information about your monitor, including the FAQ, Manual & Document, Driver & Utility, etc. But first, you have to choose the Driver & Utility option.
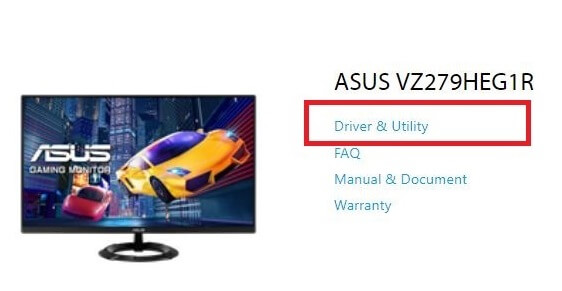
- Now, choose the operating system of your computer.
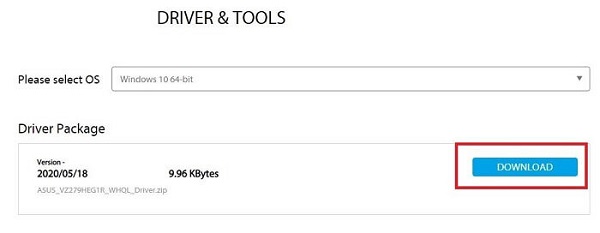
- Once you select the OS, you’ll get the appropriate driver for your ASUS monitor. Then, you can download it by clicking on the Download option available.
- Install the driver by running the downloaded driver setup. Or if the downloaded file comes in a compressed format, then to install the ASUS monitor driver on the PC, you first have to extract the driver files.
- After extracting the monitor driver files to a specific location, open the Device Manager tool of your Windows system.
- In the Device Manager, expand the Display adapters.
- Choose the ASUS monitor driver and right-click on it.
- Select the Update driver/device option.
- Then after that, choose to Browse my computer for driver software and browse to the location where you have extracted the ASUS monitor driver file.
- Start the driver installation by clicking on the Next button.
Method 2: Update & Install ASUS Monitor Drivers Using Windows Device Manager
However, some of you might find it quite tiresome after knowing the above method to download ASUS monitor drivers. And hence, you may be looking for a more automatic method. If yes, then here we have an effortless way of upgrading the ASUS monitor driver compared to the above. You can use the Windows default Device Manager utility to get your operating system’s latest ASUS monitor drivers. Here we have provided all the required instructions below.
- Open the default Device Manager tool of the Windows operating system. You can access it by multiple means. One of them is using the Windows search function.

- After opening the Device Manager, scroll down to the Display adapters & expand it.
- Now, choose the ASUS Monitor driver and then right-click on it.
- Once you right-click on the driver, you get a context menu. Select the Update driver/device option from the context menu.
- Then after that, choose the Search automatically for updated driver software option and initiate the automatic update process for your ASUS monitor driver via Device Manager.

However, it’s not an entirely automatic method. Hence we suggest you monitor the driver update and installation method. And once it gets over successfully, then restart your system.
Method 3: Download ASUS Monitor Driver Using Windows Update Feature
The Windows operating system comes with an update feature that allows you to update all your apps, settings, operating system, drivers, etc. Hence, you can also use it to download the latest ASUS monitor driver on your PC. It doesn’t require much effort compared to the above methods. However, it is not that effective when it comes to providing the most recent version of the drivers. If you want to try to download ASUS monitor drivers, then here are the steps that you can follow.
- Open the Windows Setting by using the shortcut, i.e., right-clicking the Windows Start icon.
- Then, after opening the Setting window, go to the Updates & Security option and select it.
- In the Update & Security settings, select Windows Update.

- After that, choose the Check for updates tab.

- Once you do this, the operating system will start looking for all the available updates for your PC. If it gets any, then it will download & install the update on your computer automatically.
Although, you may require to provide a few permissions to the system. Hence, be there in front of your PC while Windows downloads and installs the available updates.
Method 4: Use Bit Driver Updater To Download & Update ASUS Monitor Drivers
Despite knowing multiple ways to download ASUS monitor drivers for Windows, some of you may still be looking for that one ideal method, as all of the above ones have a few cons. Hence, here we have brought the solution with which you can effortlessly download the latest drivers for your PC, and that too without any issue. And its name is Bit Driver Updater.
Bit Driver Updater is a program that helps you update your hardware drivers with minimal clicks. The tool is entirely automatic and doesn’t require any of your efforts. Hence, if you are looking for an option to download & update your PC drivers snappily, then you must try Bit Driver Updater. The app offers a lot of other advanced features as well, with which you can enjoy a premium driver updating experience. Below we have listed a few of them.
- Backup Creation For Currently Installed Drivers
- Driver Backup Restoration
- Option To Schedule Scans For Driver Issues
- Updates Multiple Drivers With a Single Click
- Driver Ignore List
The installation and use of Bit Driver Updater are also pretty easy. Here we have listed the steps involved.
- Click on the below download button.

- Once the setup file gets downloaded on your PC, run it and install the Bit Driver Updater.
- After installing the app, run it and then select the Scan Drivers option.
- You’ll see a list of driver issues present on your PC. Scroll down to the ASUS monitor driver and click the Update Now button to update it.

Also know: Best CPU Temperature Monitor Software for Windows 10 PC
Final Takeaway To The ASUS Monitor Drivers Download Guide
That was all about downloading the drivers for your ASUS screen on your Windows PC. Maintaining your computer’s monitor is crucial because even a small problem can cause you a lot of frustration. As a result, you need to maintain healthy and up-to-date monitor drivers. We sincerely hope that the download, update, and installation instructions for the ASUS monitor drivers above have assisted you in finding the correct driver for the display on your PC.
If you enjoyed the article, please follow our blog. Additionally, if you have any recommendations for us, kindly post them in the comments section below.

