
Do not worry if you are experiencing Battlefield 5 crashing issues. Simply read on to discover some of the simple and effective solutions to resolve this annoying issue.
Shooting games are some of the most thrilling and most played video games among all the different types that gamers are familiar with. After all, nothing can match the thrill of taking a headshot at the target or completing a deadly mission. So, if we are talking about shooting games, we can’t disregard the Battlefield series since it’s long been a popular choice among the gaming community. But recently, a lot of gamers have complained that Battlefield 5 keeps crashing on their desktops. If you are also experiencing the same issue, don’t worry; just keep reading this article.
To ensure that you never miss a shot while playing Battlefield 5, we are here with 100% effective solutions. However, before continuing, you probably want to know why the game keeps crashing. Well, this is what we share below.
Why is Battlefield 5 Crashing
There are many reasons why Battlefield 5 keeps crashing on startup or in the middle of the game. Below, we list the most prominent ones from them.
- Outdated graphic drivers.
- Other applications are conflicting with the game.
- Corrupt system files.
- The game files are corrupt.
Above were the core causes of the Battlefield V freezing or crashing issue. Now, let’s troubleshoot the problems so that you can play your favorite game without any glitches.
Fixes for Battlefield 5 Crashing Issue
Below are the solutions that you need to fix the problem if Battlefield V is crashing on the desktop.
Fix 1: Change the Virtual Memory Size
If the size of the virtual memory is not large enough, then you may encounter annoying problems such as Battlefield 5 crashing on startup or in the middle of the gaming session. Thus, change the size of the virtual memory. Here are the steps for doing it.
- Right-click on the “This PC” icon and select “Properties” from the given options.
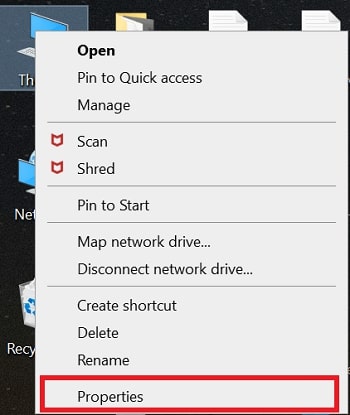
- Take note of “Installed memory (RAM)” and click on the “Advanced system settings” option.
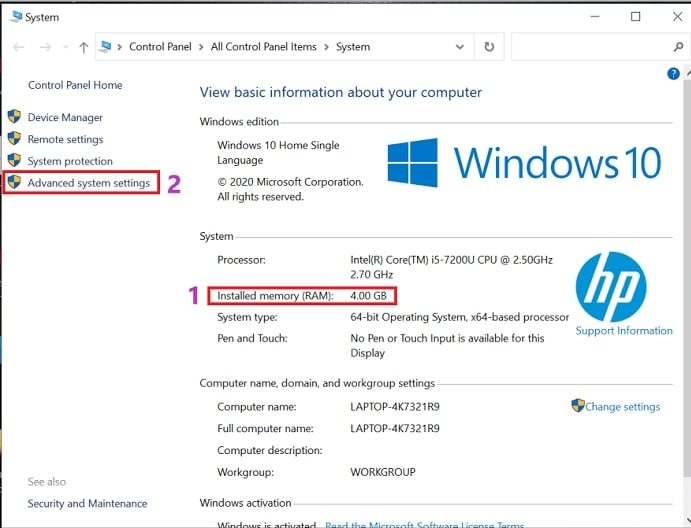
- Move to the “Advanced” tab and click on the “Settings” button.
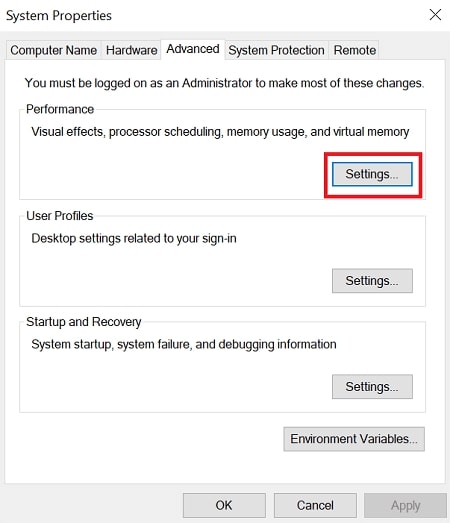
- Now, the Performance Options appear on the screen. Click on the “Advanced” tab and select “Change.”
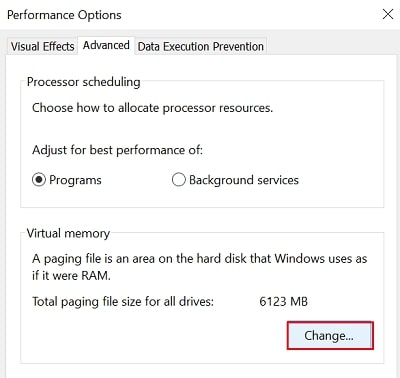
- Uncheck the “Automatically manage paging file size for all drives” option.
- Go to the “Custom size” option and set the “Initial size” to the recommended one.
- In the “Maximum size” column, enter a figure larger than the initial size of the virtual memory.
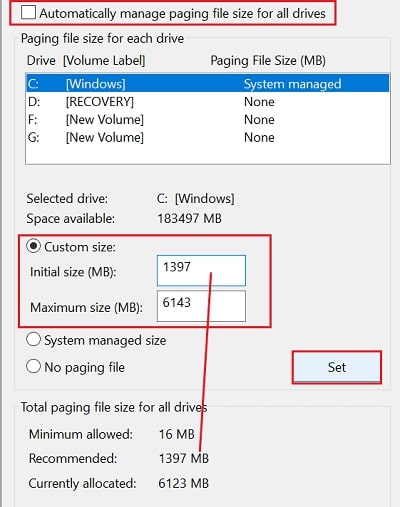
- Click on the “OK” button and restart the computer.
- Lastly, play Battlefield 5 for a couple of hours and check whether it still keeps on crashing or if the problem is now fixed.
Also Know: Best Game Boosters and Optimizers for Windows PC in 2023
Fix 2: Disable the in-game overlay
The in-game overlay often interferes with the normal functioning of the game and results in issues like Battlefield V crashing on the desktop. Therefore, follow the steps shared here to disable the in-game overlay.
- Open the Origin.
- Select the “Origin menu” and choose “Application settings.”
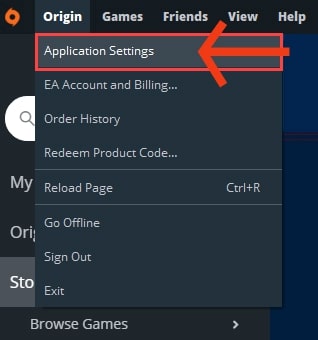
- Click on the “More” option and choose “ORIGIN IN-GAME.”
- Toggle off the “Enable Origin In-Game” option.
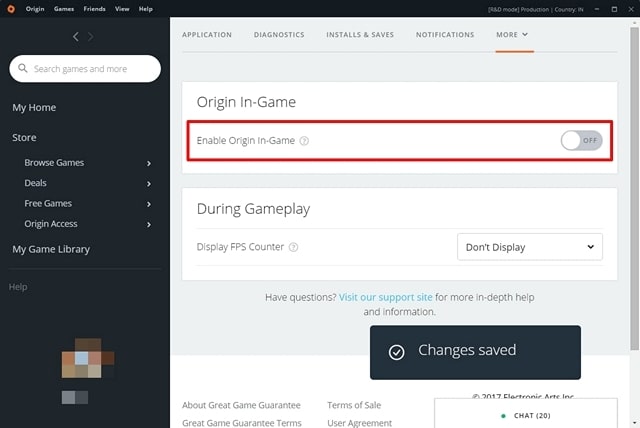
- Launch Battlefield 5 again and check whether it continues to crash on the desktop or the problem has now vanished.
Fix 3: Delete the File Settings
If Battlefield V is freezing, then you need to delete the file settings to repair the game. Implement the steps shared here to do it.
- Follow the path C:\Users\YOUR USERNAME HERE \Documents\Battlefield V\settings.
- Delete all the contents of this folder.
- Open the Origin.
- Select “My Game Library.”
- Click on “Battlefield 5” and choose “Repair.”
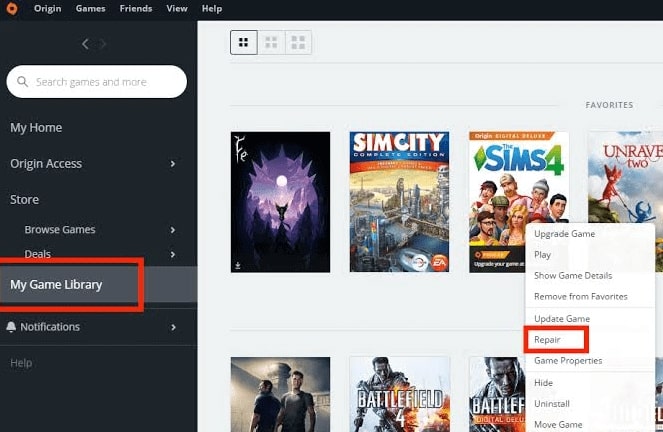
- After the repair completes, restart your computer.
- Now, launch the game, play for some time, and check whether Battlefield V is crashing or the problem is gone for good.
Also know: How to Fix Star Wars Battlefront 2 Crashing Issue On Windows PC
Fix 4: Update the Graphic Driver
A graphics card is the lifeblood of every gamer’s computer. Without a well-functioning graphics card, no game can run correctly, let alone high-end games like Battlefield 5. And to perform as expected, the graphic card needs updated drivers, i.e., channels to communicate with the computer. If the graphics card driver is not up to date, then the card will show errors and glitches. Therefore, it is important to update the driver promptly. You can update the graphics card driver automatically with a click using Bit Driver Updater.
Bit Driver Updater is among our favorite programs to update drivers since, in addition to updating drivers automatically, it also makes the computer a lot faster and well-performing. Apart from this, it hosts a gigantic database of drivers and downloads only WHQL-authenticated drivers. Below is how to use this program.
- How to use Bit Driver Updater to update the graphic card driver automatically?
To update the graphic card driver with Bit Driver Updater, you need to follow a few quick and easy steps. Here they are.
- Download and install Bit Driver Updater from the link given here.

- After the software launches, let it scan your computer automatically, or click on Scan to perform the scan yourself.

- Wait for two-three seconds.
- Review the scan results that come up on your screen. Click on the “Update Now” button located opposite the graphics driver to update it.
You can also update all the drivers at once by clicking the “Update All” button. If you do that, then you get a bunch of useful options, such as driver backup and restore, driver exclusion from the scan, acceleration of the driver download speed, and a lot of other features.

Implementing the above-mentioned steps is all that you need to do to get rid of annoying issues, such as Battlefield 5 crashing on the desktop. Hence, click here to get the Bit Driver Updater.
Solution 5: Switch to DX11
DX12 shows a lot of issues while playing Battlefield V. Therefore, we suggest you turn off DX12 and switch to DX11 to play the game smoothly. Follow the steps shared below to do it.
- Go to the “Advanced video settings” in Origin.
- Turn off the toggle for DX12.
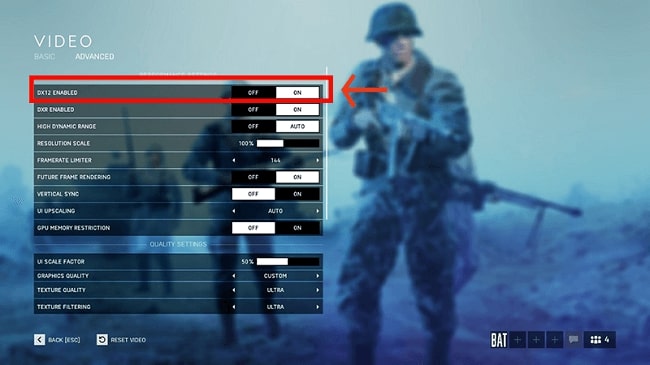
- Now, check whether the game is running smoothly or not. If not, then come back to the Advanced video settings, reduce the DXR Raytrace Reflections Quality, and then restart Battlefield 5.
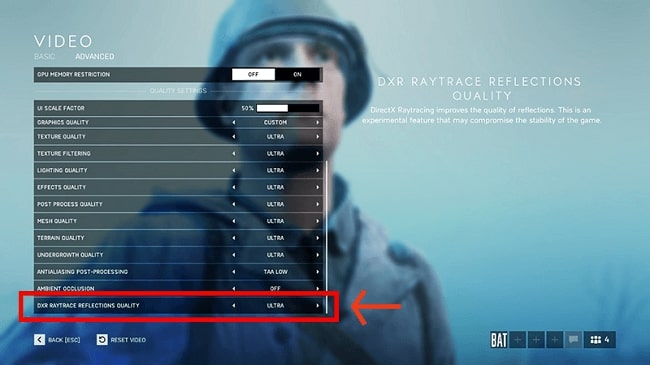
Solution 6: Run Origin and Battlefield 5 as admin
Running Origin and Battlefield 5 as admins can also solve the Battlefield 5 crashing issue. Below is the way to do the same.
- Right-click on the executable file of Battlefield 5 and choose “Properties.”
- Go to the “Compatibility” tab and click on “Run this program as an administrator.”
- Click on “Apply” and “OK.”
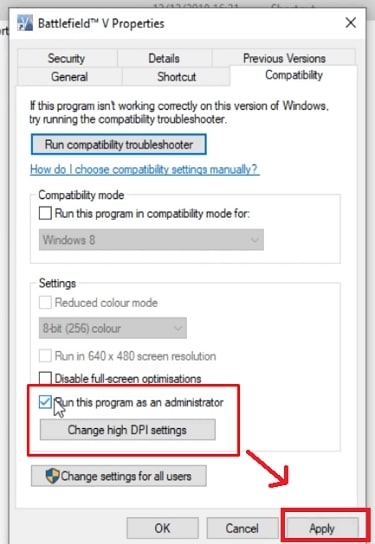
- In the same way, run Origin as an administrator.
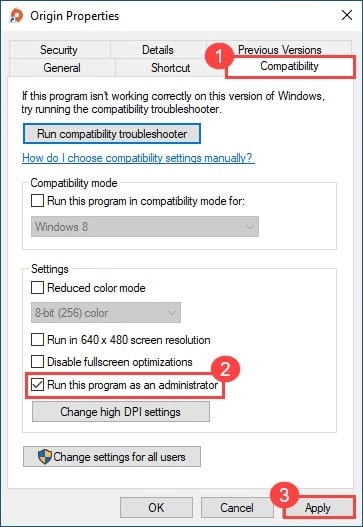
- Relaunch the game and check whether it is running correctly or not.
Solution 7: Perform system file checking
Corrupt system files are one of the major causes of issues like Battlefield V crashing on a desktop. Therefore, you need to run the system file check to fix the problem. Follow these steps to do it.
- In the search box, type “Command Prompt”, right-click the first search result, and select “Run as administrator.”
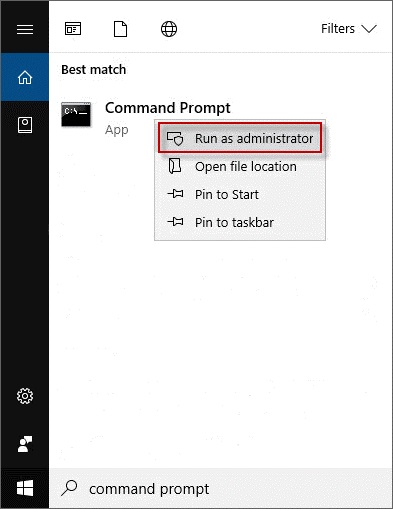
- After the Command Prompt opens, type sfc /scannow in the command line and press “Enter.”
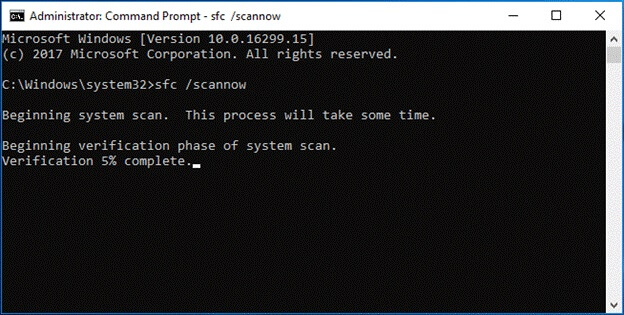
- Wait for the process to finish, and after it finishes, restart Battlefield 5.
Solution 8: Try performing a clean boot
Performing a clean boot solves the problem that other applications are conflicting with the game. Hence, follow the instructions given here to perform a clean boot.
- Press Windows and R keys at the same time to open the Run dialog box.
- In the Run box, type “msconfig” and click “OK.”
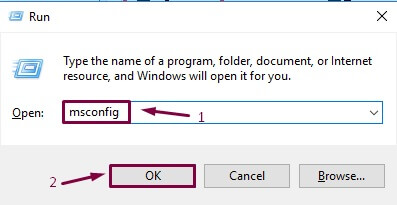
- Go to the “Services” tab, checkmark “Hide all Microsoft services”, click on “Disable All”, and then select “OK.”
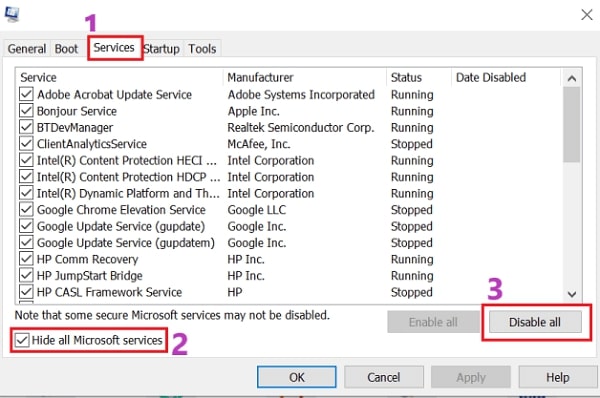
- Move to the “Startup” tab and select “Open Task Manager.”
- Disable each of the startup items one by one.
- Restart the PC and launch Battlefield 5 again to check whether the issue is resolved or not.
Solution 9: Do not overclock the processors
Overclocking the processors negatively affects the performance of Battlefield 5. Therefore, do not overclock your CPU or GPU to play the game smoothly.
Solution 10: Update Windows
Operating system errors often lead to problems such as Battlefield 5 crashing on PC. Therefore, to fix the problems, update the operating system. Follow the steps shared here to do it.
- In the Run box, type “ms-settings:windowsupdate” and click on “OK.”
- Click on the “Check for updates” button.

- Download and install the available update for your Windows version.
- Lastly, restart the computer.
Solved: Battlefield 5 Crashing Problem
This article highlighted some of the simplest and most effective solutions to the Battlefield 5 crashing problem. However, in our opinion, using Bit Driver Updater to update drivers is the best way to fix this problem and most other gaming-related issues.
If you come across an alternative, better solution, or require assistance with any other problems, kindly leave a comment. We’ll be back soon with more of these tech updates and guides.

