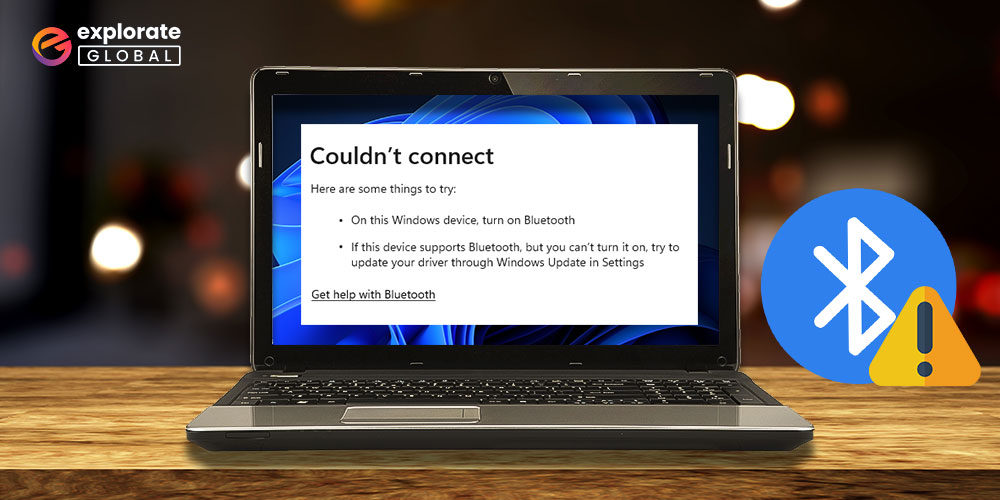
Do get worried if Bluetooth on Windows 10 cannot recognize devices. Here are several simple fixes for the problem.
Bluetooth has integrated seamlessly into our daily lives. We use this technology to wirelessly link a computer, laptop, or tablet to a number of devices. Many Windows 10 users start to worry when Bluetooth is not working on Windows 10.
Do not be concerned if Windows 10 cannot detect your Bluetooth device despite it being paired with it. We are here to handle this problem quickly. But first, it’s crucial to understand the root of the issue before turning to the answers. So let’s start by figuring out the reasons why Windows 10 cannot detect Bluetooth devices.
Why is Bluetooth not working on Windows 10?
There can be many reasons why Bluetooth has stopped working on Windows 10. The central ones out of them include:
- Outdated, worn-out, or missing device drivers
- Conflicts among multiple Bluetooth devices
- Incorrect device settings
- Broken Bluetooth device.
Apart from the above reasons, there can be several other causes for which you get the “Bluetooth is not available on this Windows 10 device” error.
It is tough to determine the exact cause of Bluetooth not working on Windows 10. But resolving this issue is pretty easy with the quick fixes we share in this post.
Fix it when Windows 10 Bluetooth is not working?
Windows Bluetooth may not be working for several reasons, such as outdated drivers. No matter what the reason is, you can fix the Bluetooth not working on Windows 10 bug with a few quick and simple solutions. We share the same below.
Solution 1: Install the Bluetooth device again
Sometimes, uninstalling the Bluetooth device and installing it again helps you resolve the issues, such as Bluetooth headphones being connected but no sound coming on Windows 10. Below are the steps to do it.
- Press the Windows logo and R key together to launch the Run box, and then type devmgmt.msc to open Device Manager.

- Locate the Bluetooth device, right-click on it, and select Uninstall.
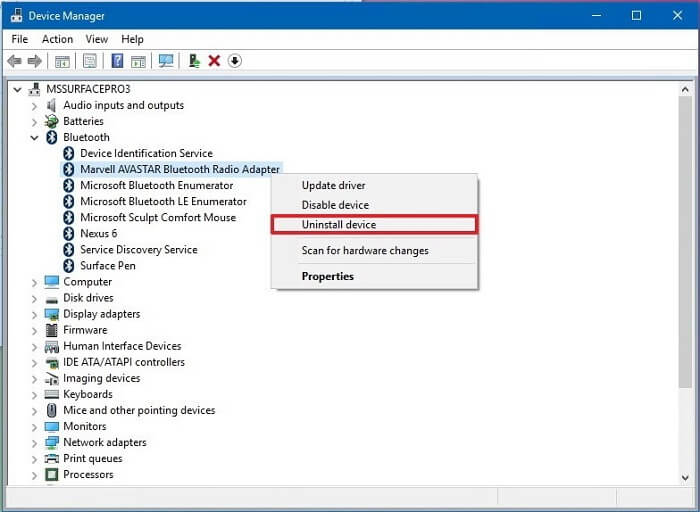
- Confirm the uninstallation.
- After the Bluetooth device gets uninstalled, restart the PC.
Once the PC restarts, Windows automatically looks for and downloads the latest Bluetooth driver. If you find that the Bluetooth is still not connecting on Windows 10, then try the other fixes listed here.
Solution 2: Ensure that the Bluetooth service is enabled
If the Bluetooth service is not running, then the Bluetooth will not be available on Windows 10. Therefore, enable the services to resolve Bluetooth not working on Windows 10. Here’re the steps to do it.
- Launch the Run box and type services.msc to open Services.
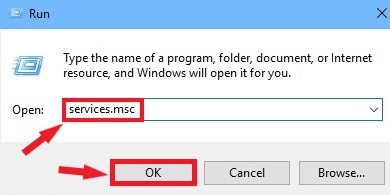
- Locate the Bluetooth Support Service.
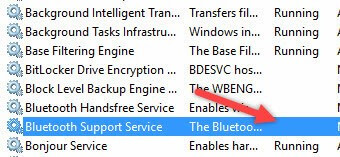
- Right-click on the Bluetooth Support Services and choose Start.
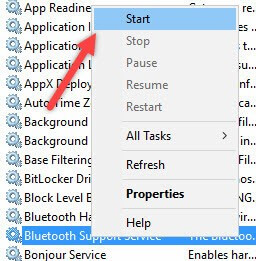
Once the process gets completed, restart the PC. Hopefully, you no longer get troubled by Bluetooth not working on Windows 10. But, if you are still forced to search “why my laptop Bluetooth is not working?” then we’ve got more fixes for you.
Solution 3: Use the in-built troubleshooter
Windows has an in-built utility to resolve common issues. If the Bluetooth stops working on Windows 10, you may run the troubleshooter to fix the problem. Simply follow the below steps.
- Go to settings and open Updates & Security.
- In the Updates & Security pane, click on Troubleshoot.
- Choose Bluetooth and click on Run the Troubleshooter.
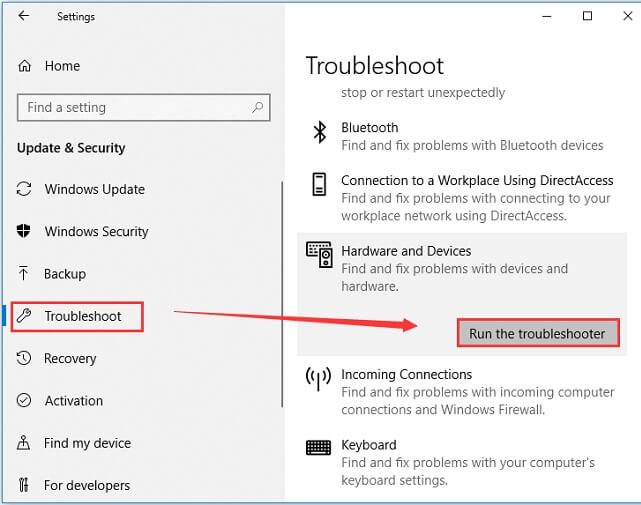
Follow the instructions displayed on the screen. Once the troubleshooting process finishes, restart the PC. Hopefully, now you won’t find that the Bluetooth got paired but not connected to the system. If the Bluetooth is still not working on Windows 10, then move on to the next solution.
Solution 4: Alter the power-saving settings
This may sound weird, but simple things like changing the power-saving setting can also help you resolve Bluetooth not connecting on Windows 10. Here’s how to alter the power-saving settings and make the Bluetooth work.
- Launch Device Manager.
- Find and double-click on the Bluetooth keyboard.
- Select Properties and then move ahead to Power Management.
- Unmark the “Allow the computer to turn off this device to save power” option.
- Lastly, click on OK.

If this also does not fix the issue, then do not panic we’ve more sure-shot solutions for Bluetooth not connecting on Windows 10.
Also know: How to Download & Update Bluetooth Speaker Drivers
Solution 5: Replace the Bluetooth device
The recent Windows security update does not allow connecting PCs with Bluetooth devices that use encryption keys. Thus, if you see errors such as “BTHPORT_DEBUG_LINK_KEY_NOT_ALLOWE,” simply replace the Bluetooth device. This resolves Bluetooth not working on Windows 10.
Solution 6: Upgrade the drivers
Since outdated or corrupt drivers are the major reason for Bluetooth not working on Windows 10, updating the drivers is a sure-shot solution. You may update Bluetooth drivers both manually and automatically. However, the manual update is a tiring activity. Hence, we suggest you update the drivers automatically through Bit Driver Updater. This utility to update drivers lets you upgrade all the outdated, worn-out, and missing drivers with just a click. Let’s talk about a few of its prominent features.
- Creates driver backups and lets you restore them
- Automatically scans for drivers needing an update
- Downloads only compatible and certified drivers
- Boasts of multilingual support
- Allows you to schedule driver scans
The above list is not exhaustive. Bit Driver Updater encompasses many other features that you’ll know once you start using it. Thus, do not wait; get this tool to resolve Bluetooth not available on Windows 10.
FIXED: Bluetooth is Not Working on Windows 10
Some of the simplest and quickest fixes for Bluetooth not working on Windows 10 issues were listed above. You can give them a shot to fix the problem and get Bluetooth on your PC operating without a hitch. Finally, before you press the return arrow, subscribe to our newsletter for more of these tech-related solutions.


