
The simple methods given below can be used to download, install and update the Canon G2010 driver for Windows 10, 11, and other previous versions of operating systems.
If you are trying to use a Canon Pixma G2010 printer with your PC but running into problems. The problem might then be due to drivers. On a Windows computer, a driver is a tool that supports reliable communication between the hardware and the software that runs on it. Issues like faded, sluggish, and irregular prints may arise if the proper and latest driver is not installed.
Download Canon G2010 Driver For Windows by Bit Driver Updater
The Bit Driver Updater is one of the best device driver software for downloading and updating drivers for Windows including the Canon G2010 printer driver. The tool also enables flawless operation of all the devices on your computer.
Here are some quick instructions for downloading the Canon G2010 driver:
- To start downloading the Bit Driver updater, click the download icon below. Then, download it on your Windows machine by following the instructions on the screen.
- Double-click the icon to open the software and find the scan option on the home screen.
- Click the “Scan Now” button, then wait for the list of drivers and their pending updates to appear.
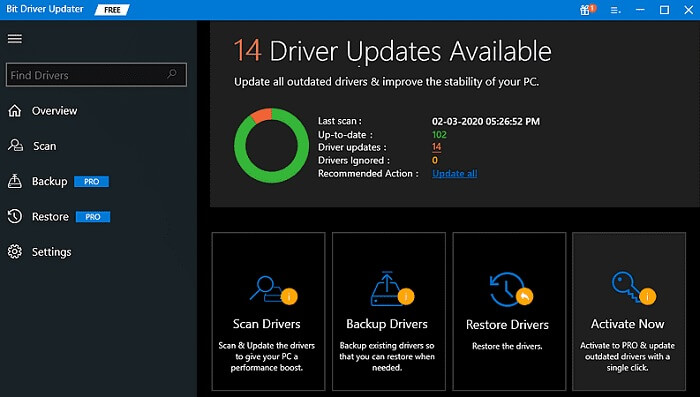
- Find the update option beside the Canon G2010 printer driver by scrolling down the list. Click the Update Now button after that.
Note:Users of the Pro edition have access to the Update All option at the bottom of the list, which allows them to download all driver updates at once. If you are using the Free version, you must manually update each driver from the website.

- Follow the on-screen directions to install the Canon G2010 series driver after downloading it. The updates will then be applied after a PC restart.
Also know: How to Fix Windows 10 Printer Driver is Unavailable
Summing Up on the Methods to Download Canon G2010 Driver
We really hope that the information in this article helps you in downloading and updating the Canon Pixma G2010 driver. These techniques work with all Windows OS versions, including 11, 10, 8, and 7. Depending on your abilities and the time you have available, choose either the automatic or manual technique.
Choose the simple route, such as Bit Driver updater, if you are a newbie and don’t have much time to devote to driver downloads. Next, use the driver updater tool to update the Canon G2010 printer driver and other system drivers automatically.


