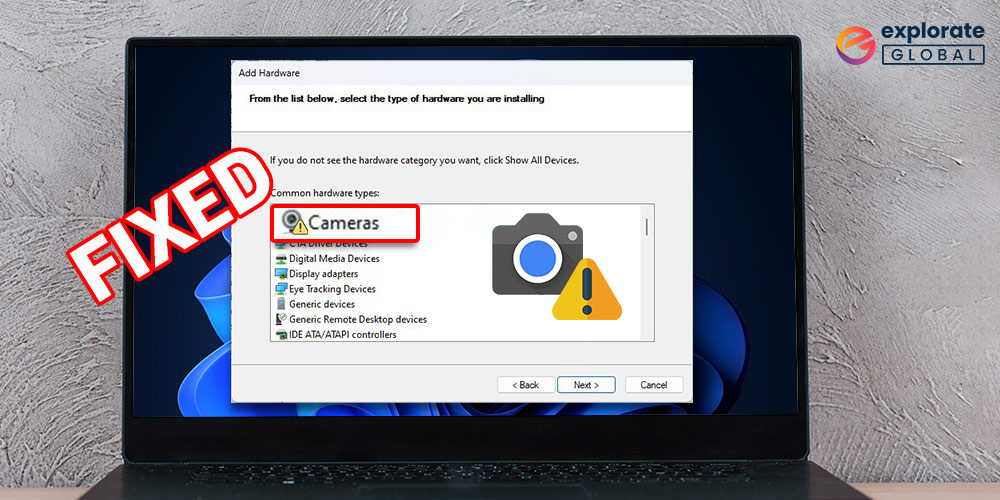
This guide can help you securely fix the problem in which your camera is missing in the Device Manager of your Windows 10, 8, or 7 computers.
Every Windows computer comes with a tool called Device Manager that lets you see and control every connected device. One such device is a webcam or camera; the utility should display one of them.
But, there can be a problem if the camera is hidden from view in your Device Manager. This article offers simple yet effective remedies to the problem where you can’t find the camera in the Device Manager on Windows 10.
Easy Methods to Fix Camera Missing from Device Manager in Windows 10
Below we enlist the most effective ways to fix the camera missing from Device Manager Windows 10. Go through and deploy these solutions one-by-one until the issue is resolved.
Solution 1: Run the Troubleshooter
Whenever you are face to face with any kind of problem in Windows, you should run the respective troubleshooter. Troubleshooter, just like its name, helps you get rid of the problem by providing optimal solutions.
You can use the Hardware and Devices Troubleshooter if you can’t find the camera in the Device Manager on Windows 10. Follow these steps for details:
- Press the Win+S keys, type Troubleshooter, and hit Enter.
- Click on Hardware and Devices and then on Run the Troubleshooter.
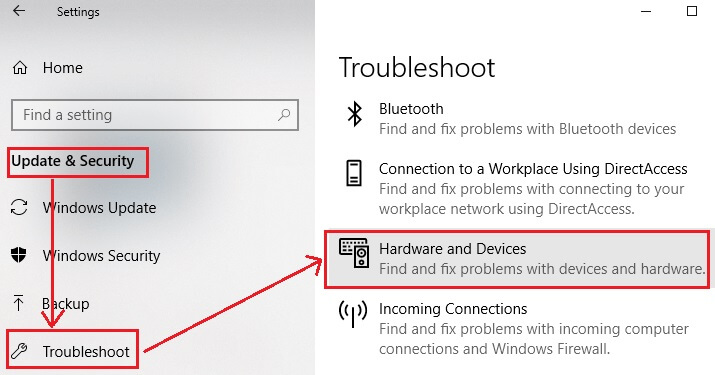
- Let the system scan for problems, and when one related to the camera appears, click on Apply this fix as suited.
The troubleshooter will fix all the problems that might be causing you to be unable to find the camera in the Device Manager issues.
Solution 2: Reset the Camera
If you are using a laptop, then this method is very viable if you can’t find the camera in the Device Manager on Windows 10. (P. S. that does not mean that it won’t work on PC as well)
Follow these reset your camera app to run the device and the app properly:
- Search for Camera, right-click on it, and select App Settings.
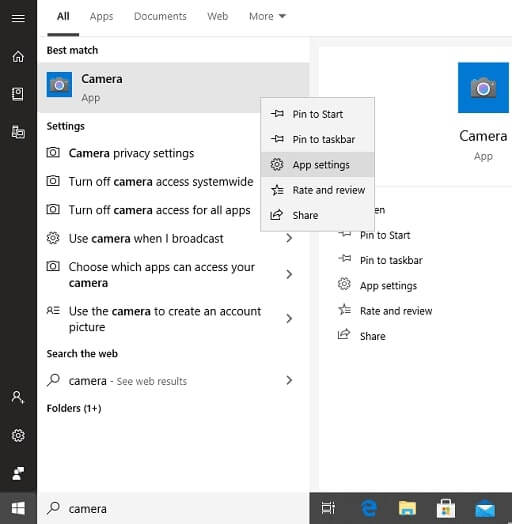
- Scroll down, click on Reset, and then on Reset.
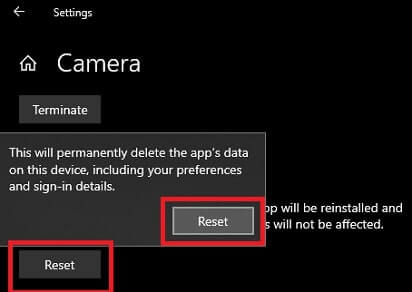
Wait for some time after the process is complete, and then restart your system. Now you won’t complain that the camera is missing from Device Manager on Windows 10.
Also know: How to Fix “PCI Data Acquisition and Signal Processing Controller Driver Missing” on Windows 10
Solution 3: Allow Apps to Access your Camera
Windows might have turned off the access of the camera to other apps. Under such conditions, you need to allow access to proceed. This method can also fix if the camera is not showing up in Device Manager. Here’s how:
- Press Win+S and search for Camera Privacy Settings.
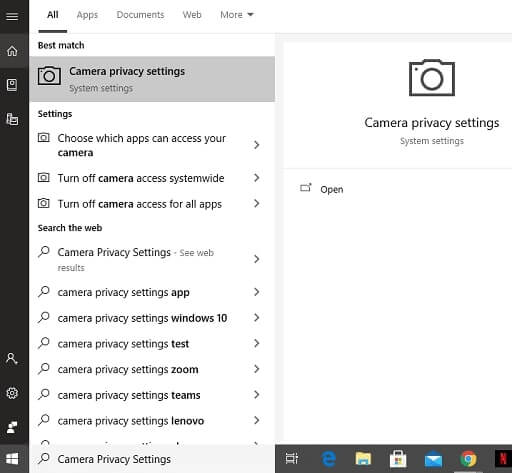
- Ensure that Allow apps to access your camera option is turned on.
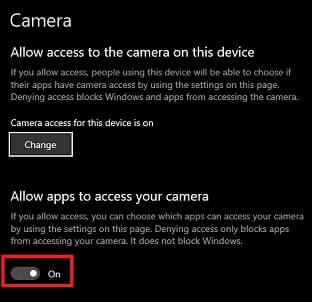
This method will effectively fix if you can’t find the camera in the Device Manager on Windows 10. You can also use the step if your camera is not working on Windows 10.
Solution 4: Scan for Hardware Changes
Hidden hardware changes can also result in can’t to see the camera in the Device Manager. For these exceptional cases, the Device Manager has an option that allows you to scan for changes and revert them. With the help of this, you will be able to run the webcam as required very easily. Follow these steps for precision:
- Press Win+S and search for the Device Manager.
- Click on Imaging Device, then click on Action, and then select Scan for hardware changes.
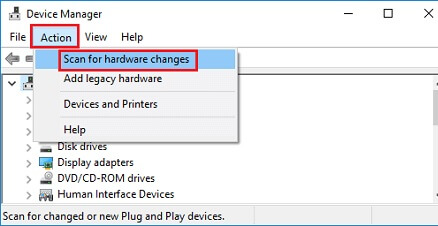
Once the process is complete, you may see your webcam or camera. In that case, close the Device Manager and use the device as you want.
If you still can’t find the camera in the Device Manager on Windows 10, then move on to the next solution.
Solution 5: Add a Legacy Device
If your camera device driver is missing in the Device Manager of Windows 10, you can add the same manually. There is an option in the Device Manager that allows you to add a legacy device as you want.
Follow these steps to add the camera missing from Device Manager in Windows 10:
- Search for the Device Manager and hit Enter.
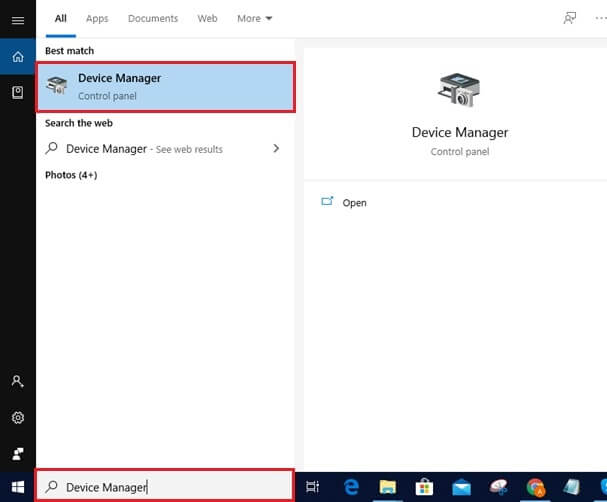
- Click on the View button on the top and select Show hidden devices.
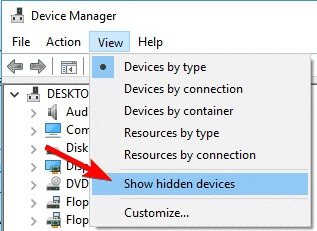
- Now click on the Action button near View and select Add legacy hardware.
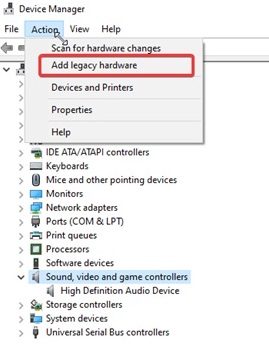
- From the warning set up, click on Next.
- Now select Install the hardware that I manually select from a list and then click on Next.
- Select Imaging Device and click on Next.
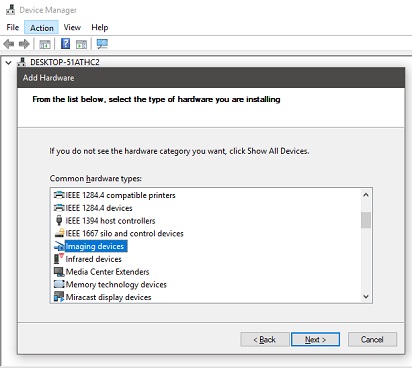
- From the next list, select your webcam or camera and then click Next.
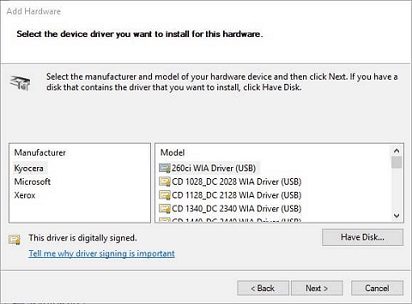
- Once the device is added, restart your computer.
Now you do not have to wonder about how to fix the camera missing in Device Manager on Windows 10 problem.
Also know: How to Solve Driver Power State Failure Issue on Windows 10
Solution 6: Use CMD’s System File Checker
If none of the above solutions work and the camera is still missing from Device Manager Windows 10. Then you can take the help of Command Prompt’s System File Checker.
The System Files Checker is a command that allows the system to check the whole PC for missing files. You can check and maintain the integrity of all the files with this method. Here’re the steps to do that:
- Press Win+S keys, search for Command Prompt and click on Run as administrator.
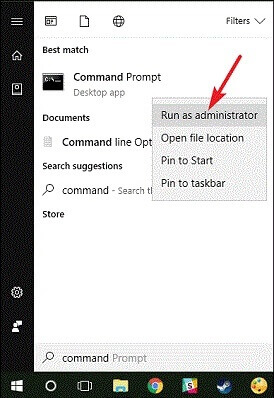
- When the program starts, type this command and press Enter: sfc/scannow
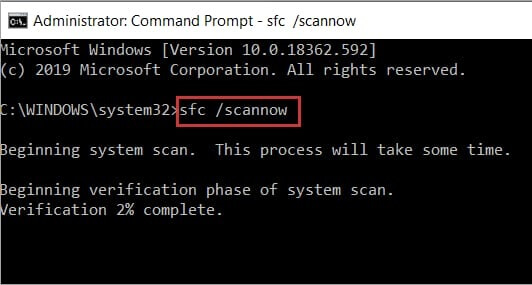
Let the Command Prompt do its business and then follow the procedure it suggests to solve the errors. This method will help you if your camera is missing from Device Manager on Windows 10.
Solved: Camera Missing from the Device Manager on Windows 10
If you can’t find the camera in the Device Manager on Windows 10, you may quickly fix it by using the aforementioned options. We advise that you go through these solutions in order to ensure the security, convenience, and effectiveness of the solutions. These solutions are all presented in order of increasing mistake complexity or intensity.
If you want our advice, we recommend that you update all of the out-of-date systems and other drivers first using the Bit Driver Updater. BDU is one of the best Windows driver updaters, offering a variety of functions for your convenience.
If the camera is missing from the Device Manager on Windows 10, one or more solutions will undoubtedly work. Just be a little patient and be sure to follow the instructions precisely.
Write to us in the comments if you still have any questions about how to fix the camera missing in the Device Manager on Windows 10 problem. We’ll respond to all of your questions. Get informed about such tech solutions, updates, and blogs by subscribing to our blog.

