![Fix Cyberpunk 2077 Crashes On Windows PC [2023 Complete Guide]](https://www.explorateglobal.com/blog/wp-content/uploads/2023/04/Fix-Cyberpunk-2077-Crashes-On-Windows-PC.jpg)
One of the newest action role-playing video games is called Cyberpunk. And within a short period of time, it has captured the hearts of all action RPG fans. However, many of its users have complained that they frequently experience Cyberpunk 2077 crashes. Do not worry. You do not have to face such constant Cyberpunk crashing issues on your PC. We have provided a list of the most useful solutions to these issues below. Let’s look at them now and fix the Windows computer crashes caused by Cyberpunk without further delay.
Methods To Fix Cyberpunk 2077 Crashes On Windows PC
Below are the methods to fix Cyberpunk 2077 crashes on Windows PCs in 2023. Try them out sequentially. And stop when you get the issue resolved with any of them.
Method 1: Verify the Integrity Of Cyberpunk Files
Corrupt game files are one of the major causes of the crashing problem in modern PC games. So, if you are facing constant Cyberpunk crashes on your PC, then, first of all, verify the integrity of the Cyberpunk files. And, after that, repair the corrupted ones. The steps for doing so vary as per the game launcher you use to play Cyberpunk. Don’t worry. Below we have listed steps to verify the integrity of game files and repair them on the most prominent game launchers.
For Steam:
Here is how you can verify the integrity of Cyberpunk files on the Steam launcher.
- Run the launcher on your PC.
- After that, select Library.
- In the Steam game library, right-click Cyberpunk 2077.
- Choose Properties.
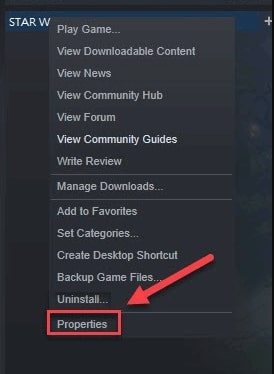
- In Cyberpunk game properties, choose the Local Files option.
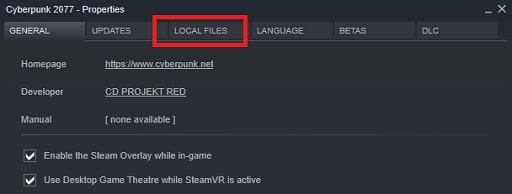
- Then, click VERIFY INTEGRITY OF GAME FILES…
- Wait for the verification to get complete, and then close the launcher.
- Relaunch Steam and run Cyberpunk 2077 to check if the game still crashes or not.
For Epic Games Launcher
Here is how you can verify the integrity of the Cyberpunk files on the Epic Games Launcher.
- Run the launcher on your PC.
- After that, select Library.
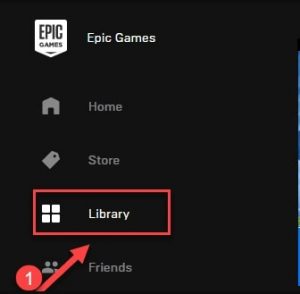
- Click the settings icon available below Cyberpunk 2077.
- Then, click Verify.
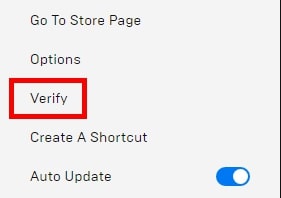
- Wait for the verification to get complete, and then close the launcher.
- Relaunch Epic Games and run Cyberpunk 2077 to make sure whether the fix worked to resolve the crashing issues of the game or not.
For GOG Galaxy
Here is how you can verify the integrity of Cyberpunk files on the GOG Galaxy launcher.
- Run the launcher on your PC.
- Click Cyberpunk 2077 under Library.
- Now, select the settings icon.
- Choose to Manage Installation.
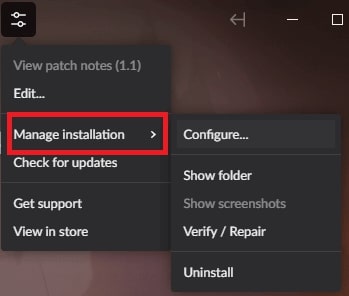
- After that, click Verify / Repair.
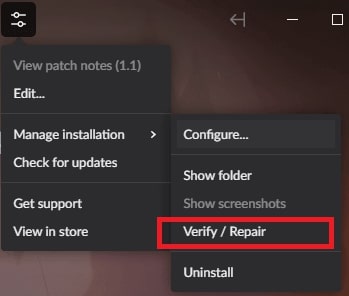
- Wait for the verification to get complete, and then close the launcher.
- Relaunch GOG Galaxy and run Cyberpunk 2077.
If Cyberpunk still crashes on your PC, then try the below fixes.
Also Read: Fix GTA (Grand Theft Auto) 5 Crashing Issue on Windows PC
Method 2: Disable GOG Galaxy In-Game Overlay
It works for Cyberpunk 2077 players who use GOG Galaxy to launch the game. Here is how you can disable the GOG Galaxy in-game overlay and resolve the Cyberpunk 2077 crashing issue on your computer. It also enhances the overall experience of playing the game.
- Run GOG Galaxy on your PC.
- After that, select Library.
- Choose the settings icon. You can find it in the bottom left corner.
- In the Settings dialog box, unmark the in-game overlay.
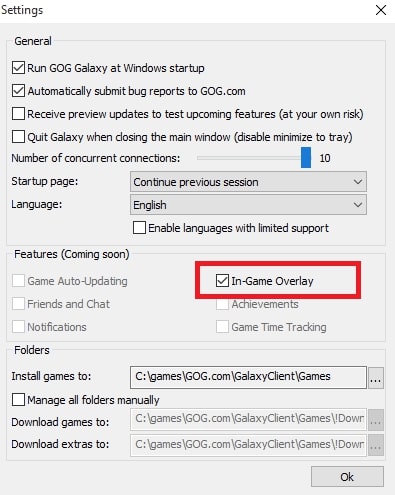
- At last, select Ok.
If you play Cyberpunk 2077 using Steam and want to try disabling the in-game overlay, then here is all you have to do.
- Run the Steam launcher on your PC.
- After that, select Library.
- In the Steam game library, right-click Cyberpunk 2077.
- Choose Properties.
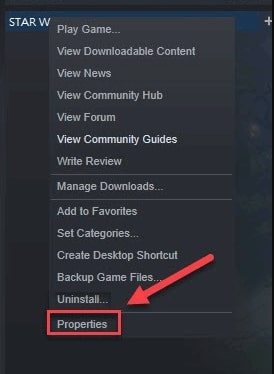
- In Cyberpunk game properties, unmark Enable the Steam Overlay while in-game option.
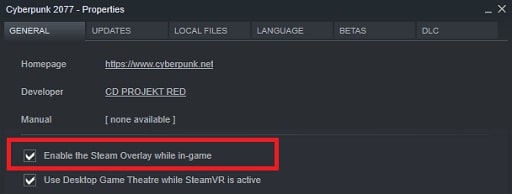
Method 3: Disable CPU Or GPU Overclocking
You might have heard of enhancing the system performance by overclocking the CPU or GPU. However, many PC users do not know the overclocking causes several stability issues. Hence, there is a possibility that overclocking tools like MSI Afterburner are crashing games, including Cyberpunk 2077, on your PC.
If that is the case, then do not worry. All you have to do to resolve the Cyberpunk crashing or freezing issues is to disable overclocking on your PC. Simply stop tools like MSI Afterburner and switch to the default settings. After doing so, test if the fix worked or not by launching Cyberpunk 2077.
Also Read: Overclocking Software for Windows (CPU/GPU)
Method 4: End Conflicting Tasks
Cyberpunk 2077 may also crash on your PC due to several conflicting tasks running in the background. Unnecessary programs hog up your memory and cause troubles while you try to launch some other app or game. Hence, to avoid such situations, we suggest you end such tasks before running any software. Here is how you can do it.
- Right-click on the Windows 10 taskbar.
- Click Task Manager.
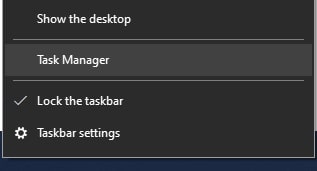
- Scroll to the tasks that are not necessary at all.
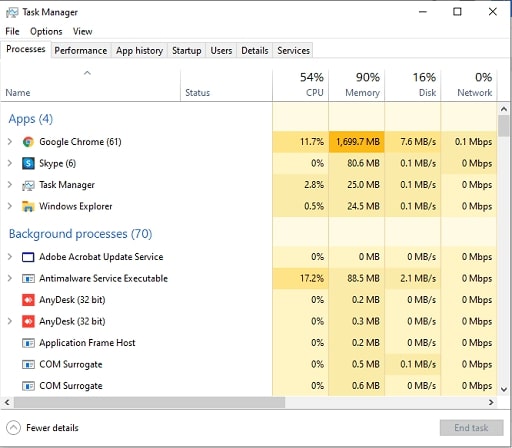
- Right-click on them.
- Click End task.
- Perform the above steps for all the unneeded apps.
- After you have optimized the memory by ending all unrequired tasks, launch Cyberpunk 2077.
Now, check if ending the conflicting and unnecessary tasks has helped to resolve Cyberpunk crashes or not.
Method 5: Change Game Settings
Your PC might not support the enhanced graphics settings of Cyberpunk 2077. And hence, it may fail to run the game smoothly. Don’t worry. You can switch to lower graphics settings and make Cyberpunk run swiftly. Here is how you can lower the graphics settings and resolve Cyberpunk 2077 crashes on your Windows PC.
- Launch Cyberpunk 2077 on your PC.
- Choose Settings.
- Open Video settings.
- Disable VSync.
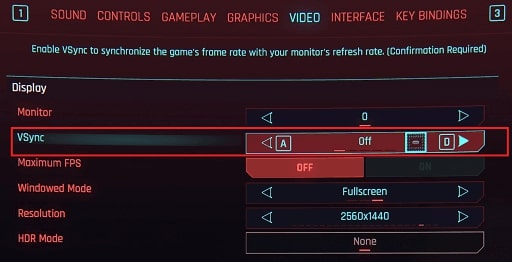
- After that, open the Graphics settings.
- Change all the Advanced options to Low or Medium.
- Now, go to the Ray Tracing option in Graphics settings.
- Turn off the option.
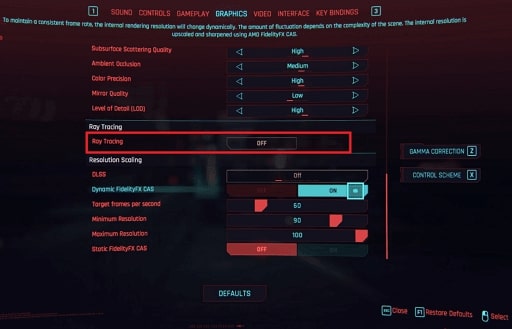
- Now, to make sure that lowering the settings has fixed the crashing issue or not, close Cyberpunk 2077 and restart it.
Also Read: How to Fix Gears 5 Crash Issue
Method 6: Reinstall The Game
If making changes to the settings does not resolve the Cyberpunk 2077 crashing problem on your computer, try reinstalling the game. Improper installation of the game can also cause several stability issues. Hence, reinstall Cyberpunk 2077 on your PC. Here are the required steps for the proper reinstallation of this latest action role-playing game on Windows.
- Press the Windows key on your keyboard.
- Choose Settings from the Windows menu.
- Select Apps.
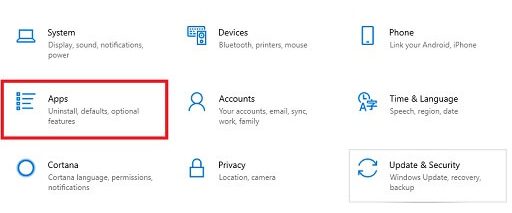
- Under the Apps menu available on the left of the Settings window, choose Apps & Features.
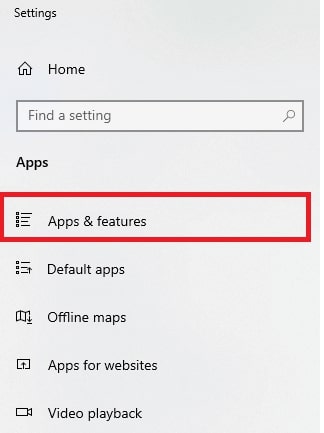
- Scroll down to Cyberpunk 2077.
- Click on the game and then select Uninstall.
- Confirm the uninstallation.
Along with uninstalling Cyberpunk 2077 game, it is essential to delete all its residual & related files. And to do so, follow the below instructions.
- Press Windows key along with R (simultaneously).
- Type %appdata% in Run dialog box.
- Select OK.
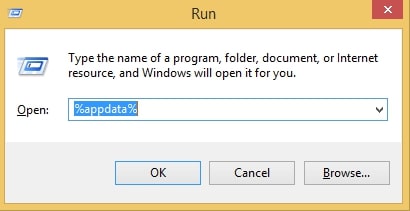
- Delete Cyberpunk 2077 files from the Roaming folder.
- Navigate to the AppData>Local.
- Delete Cyberpunk 2077 files from the Local folder.
Now, download & reinstall Cyberpunk 2077. After a successful installation, launch it. Check if the game is now running smoothly or still keeps crashing.
Method 7: Update Windows Graphics Driver
The Cyberpunk 2077 game requires updated graphics drivers to run properly. Hence, an outdated & corrupted graphics driver is also a prominent reason why the game is crashing on your PC. But you can also resolve it by repairing the drivers for your graphics card. However, you must have some technical knowledge to do this manually. Not just this, but the task is also quite time-consuming. Hence, we suggest repairing the PC drivers via Bit Driver Updater.
You can rely on Bit Driver Updater for any of your PC driver problems. Whether the driver is outdated, corrupt, or missing, the program provides a one-click solution for everything. Below is how Bit Driver Updater helps its users.
- It helps to repair, download, & install all the PC drivers with a single click.
- You can even set a schedule and plan & automate your driver scans using Bit Driver Updater.
- It has also got a tool to ignore some sensitive PC drivers.
- There is an option to backup the existing drivers & restore them when needed.
Not aware of the functionality of Bit Driver Updater? Do not worry. The tool is quite easy to use. Here are some instructions that you have to follow to update & repair drivers via Bit Driver Updater.
- Download setup. We have made it easy for you by providing the download button below.

- Install Bit Driver Updater via the downloaded setup.
- After successfully installing the tool, run it on your PC.
- Select Scan Drivers to initiate the driver scan.
- Click Update Now to repair the driver you want.
If you want a comprehensive solution for all your driver issues, then we suggest you get the pro version of Bit Driver Updater. It allows you to repair all the PC drivers with one click on the Update All option.
Method 8: Update Windows
One of the final solutions for almost all the problems on Windows PCs is updating the OS. It may be possible that your current version of Windows has become outdated. Hence, it is causing a lot of trouble while launching or running any app or game. So, try updating the OS if nothing works to resolve Cyberpunk 2077 crashes on your PC. Here is how you can do it.
- Press the Windows key on your keyboard.
- Choose Settings from the Windows menu.
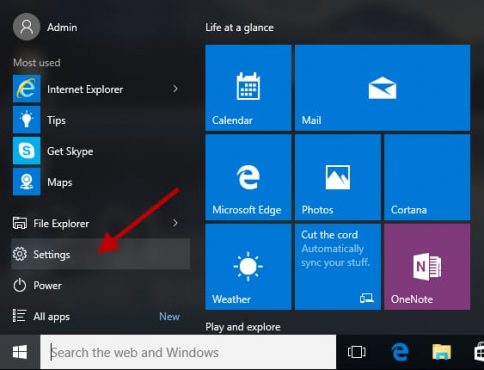
- Select Update & Security.

- Under the Update & Security menu available on the left of the Settings window, choose Windows Update.
- Then, click Check for updates.

- Allows the system to download and install the available update.
- After successful installation of the update, reboot your PC.
Fixed: Cyberpunk 2077 Crashes on Windows PC
You can use these fixes to stop your Windows computer from crashing while playing Cyberpunk 2077. Now that we have discussed all of them, it is time, to sum up, this guide. There are a number of reasons why Cyberpunk 2077 might crash on your computer. Therefore, try each of the aforementioned fixes until the crashing or freezing problem is resolved. Maintaining updated drivers on your computer is also a must. Ineffective drivers may have a number of serious consequences.
In the comments section, you can also educate us on the subject. We frequently develop solutions to a variety of these technical problems. So please bookmark the page and subscribe to our blog. With our posts, you’ll never be dissatisfied.

