
Your most important online meeting or video call could be canceled if the Dell webcam isn’t functioning. Don’t worry, though. These are all the fixes to attempt if the Dell laptop camera is not working on Windows 10. To learn more, keep reading.
Many now favor laptops over desktop computers. The fact that computers are multifunctional is the cause. They include a screen, a keyboard, a touchpad, speakers, webcams, and other technology that is integrated. Also, it is impossible to ignore Dell while discussing laptops. When participating in virtual meetings, most businesspeople favor and use Dell computers. But occasionally, they claim that their Dell webcam isn’t working, causing them to miss crucial conferences and conversations. These problems have a number of possible solutions.
The ways to fix the Dell laptop camera is not working on Windows 10 will be covered in today’s article. So let’s get to the solutions for the Dell laptop webcam not working problem right away.
Easy Methods to Fix Dell Webcam Not Working Issue On Windows
Below are helpful solutions to try if the Dell laptop integrated webcam is not working on Windows 10.
Method 1: Disable & Enable the Webcam
Sometimes it just requires you to disable and enable the webcam again to make it function properly. Here is how you can do it.
Note: It is worthless to proceed with this method if it shows a yellow mark on the integrated camera or webcam in Windows Device Manager.
- Click on the Windows 10 icon on the taskbar.
- Type Device Manager.

- Open the Windows 10 Device Manager from the results.
- Expand the Imaging devices category.
- Right-click on the integrated camera.
- Click Disable device.
- Right-click again on the device.
- Now, click Enable device and check if the Dell laptop webcam has started working or not.
Method 2: Configure Privacy Settings
When you update the Windows, your settings also get changed. And changed settings may cause a lot of issues on Windows. So, there is a possibility that you might be facing the Dell laptop camera not working problem on Windows 10 due to morphed privacy settings. Hence, to make the webcam of your laptop work again, you have to configure Windows privacy settings. Here is how you can do it.
- Click on the Windows 10 icon on the taskbar.
- Now, select the Settings icon.
- Go to Privacy & click on it.
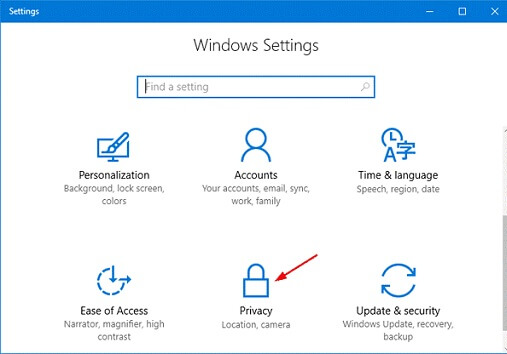
- Then, select Camera from the left pane.
- Check if the Camera access for the device is on or not. If it is not, then click the Change tab and then make it on.
- Now, check if Allow apps to access your camera is on or not. If not, then make it on.
- After that, give the camera access to the required apps under the Choose which Microsoft Store apps can access your camera section.
- Once you have made all these changes to the privacy settings, check if the Dell camera not working issue on Windows 10 has got resolved or not.
Also know: How to Take Screenshot on Dell Laptop {Windows 11,10,8,7}
Method 3: Disable Third-Party Anti-malware Programs
For additional security from malware and other threats, we all use some third-party anti-malware programs. Sometimes these antiviruses may restrict other installed apps from using the camera and other resources of your Dell laptop. In that case, you have to disable them temporarily to resolve the Dell webcam not working issue on Windows 10.
Contact the developer of the antivirus software if the hack makes the integrated camera of your Dell laptop function properly. Report the issue and ask them for a permanent solution.
Method 4: Reset Windows
If none of the above ways helped you to resolve the webcam issue on your Dell laptop, then the problem might be with your Windows. Hence, we suggest you try resetting the laptop. Here is how you can reset and fix the Dell laptop camera not working problem on Windows 10.
- Click on the Windows 10 icon on the taskbar.
- Select the Power button.
- Press the Shift key and hold it.
- Select the Restart option while holding the Shift key.
- Keep the Shift key hold till you see the options to troubleshoot the laptop.
- Now, click the Troubleshoot option.
- Then, choose Reset this laptop.
- Click Keep my files.
- Wait till the laptop gets reset.
- After it gets complete, check if the hack made the webcam of your laptop work or not.
Method 5: Update Or Reinstall Webcam Driver
A faulty webcam or camera driver is one of the prominent reasons for the Dell webcam not detecting or working issue properly. You can check the outdated & corrupt webcam driver by checking the Windows Device Manager. You see a yellow mark on the integrated camera device in the Device Manager. Do not worry. You can fix the faulty webcam driver by updating it. It is a comprehensive solution for many issues related to the camera of your laptop.
However, updating a webcam or any other driver does not seem like an easy task when you try to do it manually. Hence, we suggest using Bit Driver Updater for the job. The tool helps to get all the latest updates and install them on Windows automatically. It is intuitive. Any user with even a minimal technical knowledge can use Bit Driver Updater and update laptop drivers with its pro version. Wondering how? Here is how you can use the Bit Driver Updater and make the camera of your Dell laptop work again.
- Download the installation setup for the Bit Driver Updater tool.

- Launch it on your Windows laptop or desktop PC and install the program.
- Now, run the installed Bit Driver Updater tool.
- On the home screen, click Scan Drivers.

- Click Update Now to get the latest version of the drivers on Windows.
Some of you may have already updated the webcam driver manually and still facing the Dell laptop camera not working issue on Windows 10. It happens when you do not install the driver properly. To fix it, you can reinstall the camera driver on your Dell laptop. To help you do it easily and smoothly, here we have a guide. Reinstall the webcam driver and fix the Dell computer camera not working issue by following the below steps.
- Click on the Windows 10 icon on the taskbar.
- Type Device Manager.
- Open the Windows 10 Device Manager from the results.
- Expand the Imaging devices category.
- Right-click on the integrated camera.
- Click Uninstall the device.
- Confirm camera driver uninstallation by choosing the Uninstall option.
- After this, reboot the laptop so that Windows can reinstall the webcam driver.
- Check if reinstalling the driver has fixed the Dell webcam not working issue on Windows 10.
Also know: Webcam Software & Windows 10 Camera Apps
Solved: Dell Laptop Webcam Not Working Issue On Windows 10
Hence, if a Dell laptop’s webcam was not functioning, this was all that could be done to fix it. However, some hardware problems could potentially cause the integrated camera to stop working. To resolve this, we advise you to all get in touch with Dell’s customer service department, service center, or local laptophardware shop. Finally, we hope that this article was helpful in helping you fix the Windows 10 Dell laptop camera problem. Share your expertise in the comments if you are an expert or know of alternate solutions to this issue.
In addition, you should visit and subscribe to our blog if you enjoyed reading the article above and want to read more like it.

