
Does GTA 5 frequently crash on your computer? If so, read this post instead of freaking out. You learn about the quickest fixes for the game’s crashing problems in both the online and offline editions.
Rockstar’s GTA 5 is an exhilarating adventure game. After the game’s release in 2013, millions of people have come to love it. However, many players are now concerned about GTA 5 crashing problems, such as the fact that the game crashes right after startup. One of the main causes of this problem is a damaged or outdated graphics card because it controls how well your computer performs in games.
Whatever is causing GTA Online to crash on your System, this article explains how to fix it quickly. The below section shares easy and quick hacks to stop GTA 5 from crashing.
Top Ways to Fix GTA 5 Crashing Issues in Windows 10/11
Below are the best fixes to the GTA 5 keeps crashing issues on the PC.
Fix 1: Make the Paging File Size Large
Incorrect page file size often results in problems, because of which GTA 5 closes automatically. To fix the issues, you need to set a large page size. Below is how to do it.
- Use the Windows+E shortcut to launch File Explorer.
- Right-click the This PC option and then choose Properties.
- Navigate to the Advanced tab and select Settings from the Performance panel.
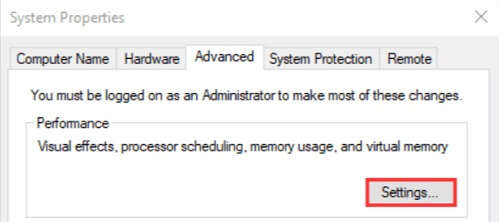
- Click on the Advanced tab and pick the Change option located under the Virtual memory.
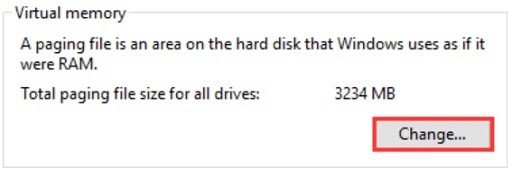
- Choose the partition where the game is stored, go to the Custom Size section, and set the file size to larger. Usually, 5 GB memory is sufficient to play GTA 5 smoothly.
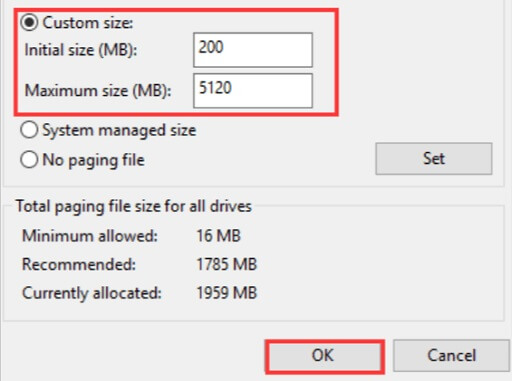
- Now, launch the game and check whether GTA V crashes on startup or if the issue is fixed.
Fix 2: Lower the Graphics Settings
High graphics settings can also cause crashing issues in GTA. To fix them, you need to bring down the settings to the normal level for the smooth functioning of the game. Go along the steps shared below to do it.
- Go to the Settings tab in GTA 5.
- Choose Graphics from the available options.
- Set the Texture Quality, Shader Quality, Shadow Quality, Reflection Quality, and Grass Quality to normal.
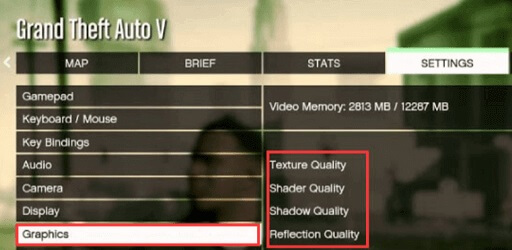
- Save the new settings and check if the GTA online crashing problem is solved or not.
Also know: Free Xbox 360 Games in 2023
Fix 3: Enable VSync Option
Improper synchronization between the monitor rate and refresh rate leads to GTA 5 crashing on the loading screen issue. The VSync feature helps synchronize them properly. Therefore, turn it on by following these steps.
- Go to the GTA 5 Settings.
- Choose Graphics from the options at the left.
- Turn on the VSync option
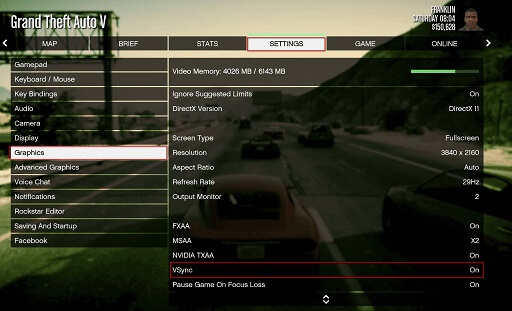
Fix 4: Update the game
Developers often release game updates to fix existing problems. If you experience a GTA 5 car crash, then you can look for game updates by following these steps.
- Evoke the Rockstar Games Launcher.
- Navigate to the Settings.
- Move to the My installed games segment.
- Choose Grand Theft Auto V.
- Hover your mouse pointer over the option to Verify game file integrity.
- Select the VERIFY INTEGRITY option.
- Let the verification complete to update the game.
If you use Steam, then follow the steps shared below.
- Launch Steam.
- Navigate to the Library.
- Float the mouse pointer on the list of installed games.
- Right-click Grand Theft Auto V and select Properties.
- Go to LOCAL FILES and choose to VERIFY INTEGRITY OF GAME FILES.
- Wait for the game verification and update to complete.
Fix 5: Update the graphics driver
If you are facing GTA 5 crashing issues constantly, then an outdated graphics driver can be the one to blame. Out-of-date and corrupt drivers not only cause problems, such as the game crashing randomly but also result in fatal system errors. Therefore, we always suggest our readers keep the driver updated.
You can follow either the manual approach to update the Graphics driver or a fairly easy automatic method. We share both options below.
Manual way to perform the graphics driver update
Below is how to update the graphics driver manually.
- Employ the Windows+X shortcut to get the Quick Access menu.
- Pick Device Manager from the given menu.

- Click on Display adapters to make them visible.
- Right-click your graphics card and select Update driver.
- Search automatically for updated driver software.

- After downloading and installing the required driver update, reboot your computer.
Automatic way to update the driver
Below is how to update your driver automatically, i.e., without any cumbersome effort in the least possible time.
- Click on the link given below and then download the Bit Driver Updater setup.
- Click on the downloaded software setup and perform the installation of Bit Driver Updater.
- Allow the software to perform the scan automatically, or you can click on Scan to initiate it manually.
- After the results appear, go to the graphics driver and select Update Now to update it.
To fix not just the issues causing GTA Online to crash on desktop but other PC performance problems as well, Update All the drivers.

Now, you must be wondering why only Bit Driver Updater and not any other software; well, the answer is simple. This software makes updating drivers and solving PC problems easy as pie with its features, such as one-click driver fix, acceleration of driver download speed, backup and restore, etc. You can learn about its complete benefits through this in-depth review.
Solved: GTA 5 Crashing
The solutions listed above are the most popular ones to use if GTA Online keeps crashing. You can apply any of these fixes to get rid of issues like GTA V crashing when you launch it. But we advise using Bit Driver Updater to update your drivers so you can solve the issue with the least amount of work. Don’t forget to follow our blog if you need any more tech support or updates.


