
When connecting a laptop and other portable devices to a network, WiFi is one of the most popular and favored methods. Inbuilt WiFi, Bluetooth, and other network interfaces are standard on modern laptops. Despite this, several HP laptop users have complained about the issue of their WiFi not working. It’s not just the Windows operating system, either. The WiFi on the Ubuntu 18.04 HP laptop has not been working for some users of the Ubuntu operating system.
Hence, if you believe that you are the only one experiencing this issue and are becoming anxious about it, try to calm down. You are not by yourself, and you can easily repair it. Here, we’ll show you how to fix the HP laptop WiFi not connecting issues on a Windows hp laptop. The problematic network driver is the most frequent cause of the problem. There are, however, a number of additional considerations. Now let’s use the automatic network troubleshooter feature of the Windows software to identify the root causes of the issue first.
Methods to Resolve HP Laptop WiFi Not Working Issue
Below are the ways through which you can resolve the HP Laptop WiFi not working problem.
1. Troubleshoot Internet Connections via Windows Settings
Windows Settings also allows you to troubleshoot your laptop issues. Here is how you can use this feature to find the reason for the HP laptop WiFi problem.
- Open Windows Settings from the Start menu of your Windows operating system.
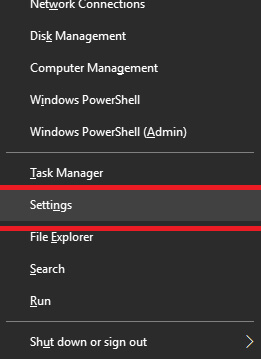
- Then, go to the Update & Security option.

- After that, click on Troubleshoot.

- Now select the Additional troubleshooter option.
- Click on Internet Connections and then select Run the troubleshooter option.
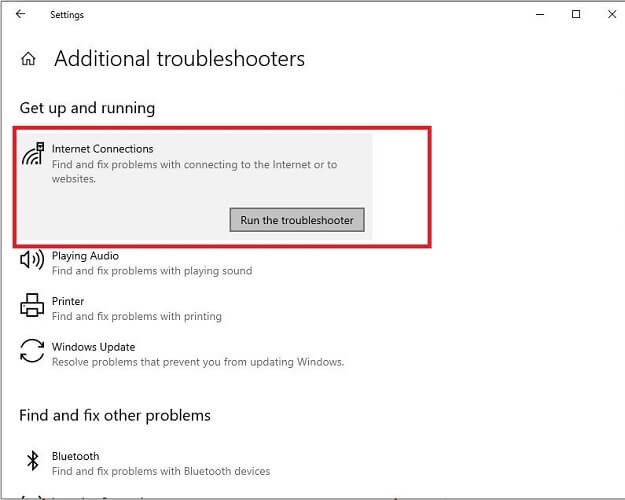
- Now click on the Troubleshoot my connection to the Internet option.
- You can also run the troubleshooter for Network Adapter. Just scroll down to Network Adapter and click on it. Then select the Run the troubleshooter option.
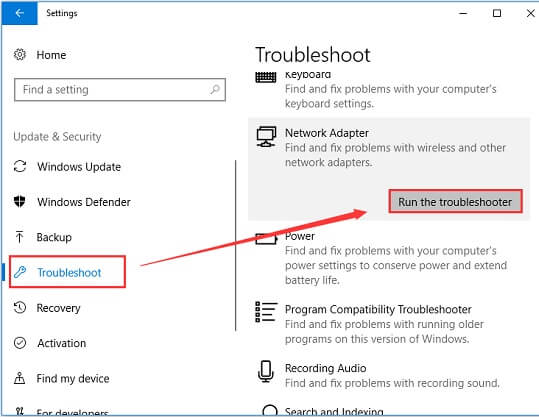
After this, it will provide you with the reason why the HP laptop is not detecting the WiFi on Windows 10. If it shows the network adapter driver problem or any other hardware issue, you may proceed with the guide below. Or if you see some other Wi-Fi-related issue, then you may search for its solution on the Explorate global blog.
Also know: Best Wi-Fi Extenders
2. Troubleshoot HP Laptop Not Connecting to WiFi Issues via Command Prompt
One can also troubleshoot the HP laptop not connecting to WiFi on Windows 7, 8, & 10 issues using the Windows Command Prompt. Here are the required steps.
- Start the Windows Command Prompt on your hp laptop. Simply use the search box of your Windows system and run the Command Prompt as the administrator.
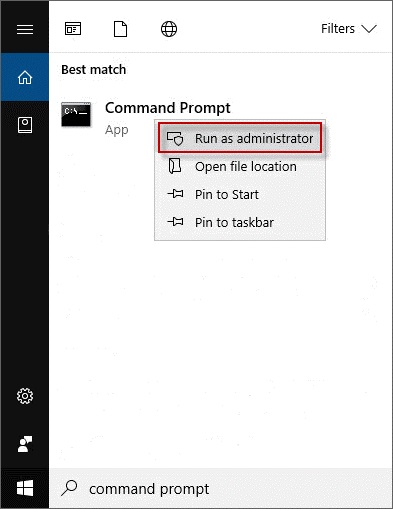
- Now enter the following command in the Command Prompt.
msdt.exe -id DeviceDiagnostic - Hit the enter key on your keyboard.
- In the Hardware and Devices troubleshooter pop-up window, click Next.
Wait for the troubleshooter to detect the problem and its reason. After that, as we have discussed above, if it shows the network adapter driver problem or any other hardware issue, then you may proceed with this guide. Or, if you find something else, then you can search for its fixes on the Explorate global blog.
Now, let’s proceed with the guide and resolve the HP laptop WiFi not connecting issue.
3. Configure the Network Hardware Settings
If your HP laptop doesn’t connect to WiFi, then there may be some issues with its network hardware and its respective settings. Hence, to resolve this problem, you have to configure the network hardware settings of your HP laptop. Here is all you need to do.
- First of all, shut down your HP laptop and unplug all the devices connected to it.
- Disconnect the AC adapter and detach the battery of your laptop.
- Press and hold the laptop power button for a few moments.
- Disconnect the power supply of your network router and modem as well.
- After a few moments, connect the power supply again.
- Check the lights of the router & modem. If all of them are on and the internet light keeps blinking, then the issue is with your ISP. So, take their assistance in this regard.
- If everything is alright, then turn on your laptop as well by inserting its battery, connecting the AC adapter, and then pressing the Power button.
- After turning on the laptop, go to the network icon on the Windows taskbar and then right-click on it.
- Select the Open Network & Internet settings.
- Then, click on the Change adapter options.
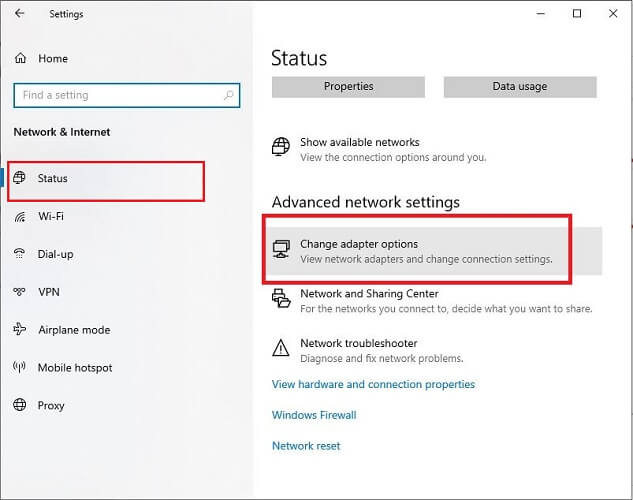
- After that, reset the status of the network connection of your HP laptop. If it is set to Disable, then right-click on it and click on Enable. If the network connection is already enabled, then first disable it and then re-enable it.
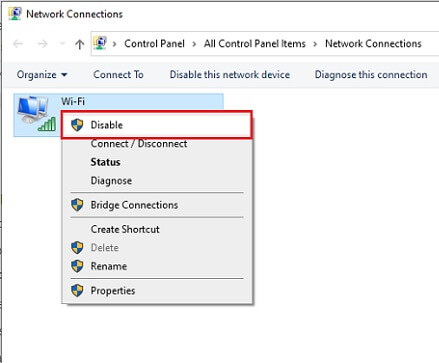
Also know: How to Setup & Connect the HP printer to WiFi in Windows PC
4. Restore the Previous Version of the Operating Version
Some of you may have started facing the WiFi connectivity issue on your HP laptop after updating your operating system version. If that is so, then you resolve it by restoring the previous version of Windows. There are multiple ways to do so. You can do it by the system restore point as well as the Media Creation Tool. If you have previously created a restore point, then you can follow the below steps to restore the earlier version of your Windows operating system and resolve the HP laptop WiFi not connecting problem.
- On your HP laptop keyboard, press the Windows and R keys altogether.
- Now use the Run dialog box to access the Windows System Restore wizard. Just type rstrui in the text box and then click the OK button.
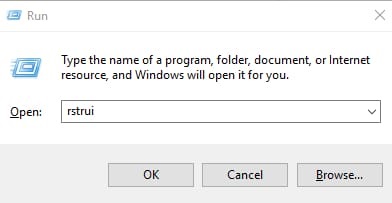
- After that, you have to click on the Next option in the System Restore wizard.
- Now, select the Show more restore points option.
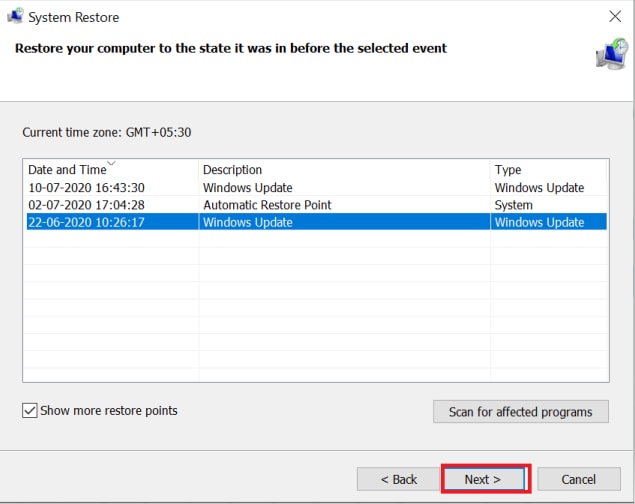
- Select the Next button.
- Go through all the restore points and select the most appropriate one.
- Click the Next button to proceed.
- At last, finish the wizard by clicking on the Finish button.
Now, monitor the process. Once it gets complete and the previous Windows version gets restored successfully, reboot your computer to solve the HP laptop does not detect WiFi network problems.
5. Try Reinstalling the Wireless Adapter Driver
If you have recently installed an appropriate driver for the wireless adapter of your HP laptop and started facing the WiFi not connecting issue, then you might have made some mistakes during driver installation. Hence, you have to reinstall the adapter driver. Here are the directions that you must follow while reinstalling it.
- Launch the Windows Device Manager program on your hp laptop. Simply use the search box of your Windows system and open the Device Manager.

- In the Device Manager, you’ll see several device categories. Move to the Network adapters and click the arrow-like icon.
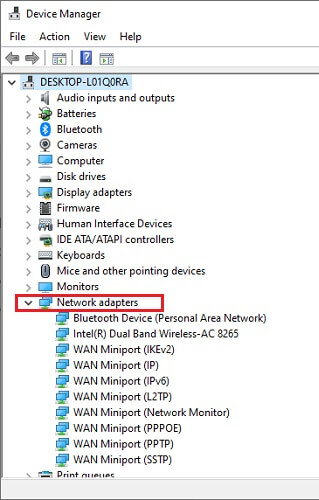
- Choose the wireless adapter and right-click on it.
- Then, uninstall the existing device driver by clicking on the Uninstall device.
- It will ask for confirmation, so select the ‘Delete the driver software for this device option and then click on Uninstall.
- After this, close all the programs and reboot your HP laptop. Windows will automatically reinstall the wireless adapter driver and may fix the HP not connecting to the WiFi problem.
This is a simple solution for HP laptops not detecting the WiFi windows 10 problem. If this does not work, then you may try updating the wireless network adapter driver.
6. Try Updating the Wireless Adapter Driver on your HP Laptop
Sometimes, reinstalling the driver doesn’t fix the HP laptop WiFi not connecting problem. The reason may be the erroneous or outdated adapter driver. Hence, in that case, you should try updating it.
If the HP laptop does not detect the WiFi network due to the faulty adapter driver, then you can update it via these two effective ways.
7. Update HP Wireless Adapter Driver via Device Manager
Just like we have used the Device Manager to reinstall the wireless adapter driver, we can also use it to update the driver. Updating the driver will solve HP laptops that do not detect WiFi network problems. Here are the required directions to do so.
- Launch the Device Manager on your HP laptop by following the instructions provided in the above method.
- Then, move to the Network adapters and click the arrow-like icon.
- Choose the wireless adapter and right-click on it.
- Then, start the upgrade process by clicking on the Update device.
- After that, click on the Search automatically for updated driver software.

Now, keep an eye on the process. Windows will update your wireless network adapter driver on your HP laptop and fix the HP laptop WiFi not working problem.
Some of you may feel that this is a time-killing process to get the latest wireless adapter driver on the HP laptop. If you also feel the same, then you may try the Bit Driver Updater.
Also know: How to fix WiFi Doesn’t Have a Valid IP Configuration Error
8. Update HP Wireless Adapter Driver Via Bit Driver Updater
Here is the shortest way of updating drivers on your HP laptop. Now, you do not have to perform the driver update process to update all your HP laptop drivers differently. Bit Driver Updater allows you to get updates for all of them in a single click. Along with this, the program also helps you to secure your existing wireless adapter or any other device driver with its backup creation & restore tool. However, all these features are available in the complete premium version of the program. But do not worry, it is worth paying.
You can also test the interface and other basic features of the program for free. And to make it more convenient & effortless, we have provided the download button for bit Driver Updater below. So, download the program from here & follow the easy instructions that we have mentioned below to treat the HP laptop internet connection problems.
- Use the downloaded file to install Bit Driver Updater. You only have to run it on your Windows 10, 8, or 7 and follow a couple of on-screen instructions.
- After a proper installation of the program, launch it on your system.
- Then, find your driver issues by choosing the Scan Drivers option.
- Once the tool detects your HP laptop driver issues, go to the wireless network adapter driver in that list. Click Update Now and let this intelligent driver updater program do its job.

Fixed: HP Laptop WiFi Not Working Problem
We’ve found that your HP laptop may be unable to connect to a WiFi network for a variety of reasons. And not only Windows users are affected by the issue. Ubuntu users have also reported problems with their HP laptops’ WiFi. Yet, Windows users have a variety of solutions for the issue, just like there are numerous causes. All of them are listed above, and we sincerely hope that they have assisted you in setting up a WiFi connection on your HP laptop.
Despite the fact that all of the aforementioned techniques work, updating the wireless network adapter driver is the most beneficial. It can also resolve a number of other WiFi or network-related issues with your HP laptop. Hence, in order to keep all of your hardware drivers updated with just one click, we urge you to install the Bit Driver Updater on your device.
Moreover, if you have any additional ideas for fixing HP laptop WiFi connectivity problems, please share them with the rest of us in the comments section below and assist the readers in fixing HP laptop internet connection issues.


