
It could be annoying if the Logitech C920 webcam is not working. However, using the suggestions below can make resolving the issue a piece of cake for you.
A webcam is arguably the most underappreciated but necessary computer accessory. You need it for a variety of reasons, including attending a conference remotely or catching up with a faraway loved one. If the webcam doesn’t function in circumstances like these, possibly everyone is going to become angry.
Although the issue seems excruciatingly large, it is simple to resolve. We explain how to fix the problem if the Logitech C920 webcam isn’t working in this post because Logitech is a well-known and most commonly used manufacturer.
Now, let’s have a look at the methods through which you can fix the Logitech C920 webcam not working issue.
Logitech C920 Webcam not Working: Fixed
If the webcam is not working, then it may hamper your work and irritate you quite a bit. Therefore, below are the simplest solutions to fix Logitech C920 not working on Windows 10.
Solution 1: Check the Connections Port
The first thing you should do when you face a Logitech C90 webcam not working problem is to check the connection port. Sometimes the wires get tangled and weaken the connection to the webcam. So first, check whether the wires are sorted or not. If they are, check that the USB is not loose in the connection port.
Solution 2: Check Whether your Detects the Webcam
Sometimes, there is no error in the webcam or the connection, and the system just fails to detect a webcam. You can check whether your system can detect a camera or not with the help of these steps:
- Right-click on the Start button and select Device Manager.

- When the Device Manager window appears, click on Imaging Devices.
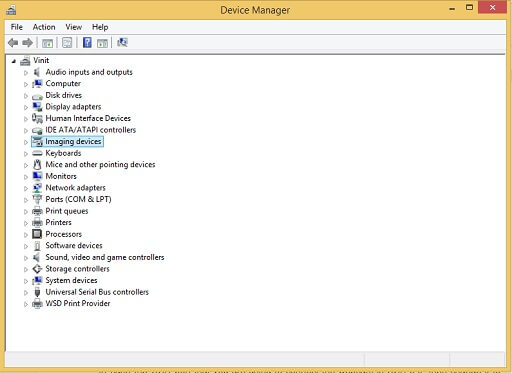
- In the Imaging Devices list, check if the Logitech C90 webcam appears.
- If you can not see the Logitech C90, you should unplug the webcam, turn off the computer, plug it back in, then start the computer, and repeat the above steps.
If the Logitech C90 webcam appears and it is still not working, you should move on to the next steps.
Solution 3: Use another+ USB port or Computer
Sometimes, simple solutions like connecting the webcam to another port or computer work magically. Thus, if your Logitech C920 webcam is not detected, then try using another port or computer to test it.
- Test the webcam on another USB port
In case the USB port that you are using to connect the webcam is USB 3.0, then change it to USB 2.0.
- Check whether the webcam works on another computer or not
While testing the webcam on another computer, ensure you do not use the USB hub to plug it in. If the webcam remains dysfunctional even on the other computer, then it is time to replace it with a new one.
Solution 4: Examine the Privacy Settings
Sometimes, Logitech C920 may not be detected because of your existing privacy settings. In order to make it work, you need to change the settings. Here are the steps to do it.
- Tab on the Windows, and I key simultaneously and then choose Privacy.
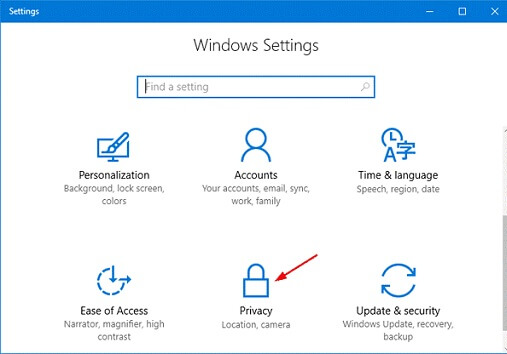
- Select the Camera option located in the left section.
- Turn on the toggle to allow apps to access the camera on your system.
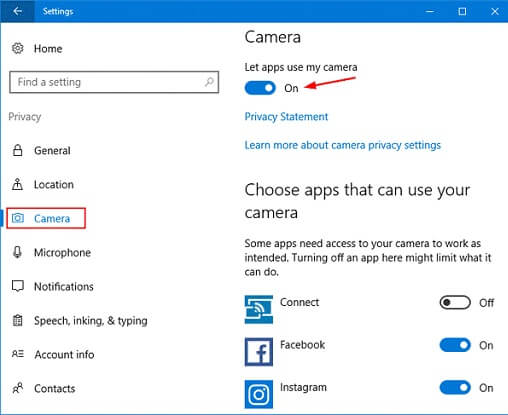
- Go through the apps list and then switch on the toggle bar for the app for which you wish the webcam to work.
Also know: How to Download Logitech G13 Driver
Solution 5: Install the Logitech Software Again
In some cases, the faulty Logitech software may be the reason why the C920 webcam is not working. And you can resolve it by installing the program again. To do so with ease, follow the steps listed below.
- Hit the Windows logo and R keys simultaneously to launch the Run box.
- Now, type appwiz.cpl.
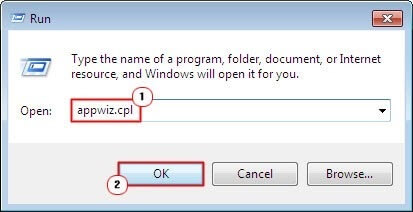
- Hit Enter to open Programs.
- Locate Logitech software and right-click on it.
- Choose Uninstall.
- First, try uninstalling the driver only, and for this, click on the driver when the option comes up.
- Wait for the uninstallation to complete.
- After the uninstallation completes, try running the camera again.
- If the Logitech C920 webcam is still not detected, then you have to uninstall the complete Logitech software.
- Once you have uninstalled the software, download it again from Logitech’s official website and install it.
If this doesn’t work, then try the other fixes provided here. They are also pretty effective.
Solution 6: Disable the Conflict Programs
Sometimes, other software such as Discord and Skype are the reason for the Logitech C920 webcam not working on Windows 10. In such cases, you need to disable these conflict applications. Follow the steps below to do it.
- Press Ctrl, Shift, and Esc keys simultaneously to launch Task Manager.
- Once Task Manager opens, locate the conflict program and click on End Task.
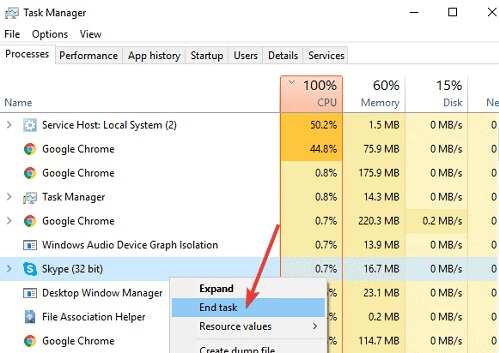
- Boot the camera again and check if it works or not.
Solution 7: Uninstall/Re-install Logitech C920 Webcam driver
To make your webcam work smoothly again, you can try uninstalling the driver for your Logitech webcam and then reinstalling the same. Here, we share the quick steps to perform this task.
- On your keyboard, hit the Windows and R keys in unison to trigger the dialog box.
- In the Run box that pops up, input “devmgmt.msc” and click “OK.”

- After launching the Device Manager, click & expand Imaging devices in it.
- Right-click on the Logitech C920 webcam.
- Select “Uninstall device” from the menu.
- Now, checkmark the box saying “Delete the driver software for this device.”
- After that, click on “Uninstall.”
- Once the driver uninstallation is completed, restart the PC so that Windows can reinstall Logitech C920 webcam driver on your computer.
If the problem persists even after reinstalling the device driver, then try to update the Logitech C920 driver.
Also know: How to Fix Logitech G203 Driver Issues
Solution 8: Update the Logitech C920 Webcam Drivers
A driver is a software that communicates your instructions to the webcam. THE Logitech C920 webcam may not work on your PC because of outworn, missing, or faulty drivers. Therefore, update drivers to resolve the issues.
You can update the Logitech C920 drivers both manually and automatically. Since the manual update is a daunting task, we suggest you get the best free driver upgrading program, such as Bit Driver Updater. But, if you are willing to spend your precious time and energy updating the drivers manually, then you can try out the steps shared below.
Method 1: Update the Logitech C920 Drivers Manually
Here are the steps to update the Logitech C920 drivers manually.
- Evoke the Windows driver management tool, i.e., Device Manager.
- Once the Device Manager pops up, locate and click on “Imaging devices.”
- Right-click the Logitech C920 webcam and select “Update driver” from the options present in the popup menu.
- Now, click on the option that allows Windows to “Search automatically for updated driver software.”
- Wait for several hours till Windows finds the driver update for your Logitech C920 webcam and installs it on your computer.
Most users do not update the drivers manually as it is cumbersome and consumes a lot of time and energy. Therefore, everyone prefers the automatic method of updating the Logitech C920 webcam driver.
Method 2: Logitech C920 Webcam Driver Automatically
Bit Driver Updater updates drivers with a single click. It not only updates the drivers but also gives your PC a new lease on life. It is among the easiest-to-use driver updates. Implementation of the steps shared below is the only thing that you need to do.
How to use Bit Driver Updater?
- Install Bit Driver Updater from the link shared here.
- Allow the software to scan your computer automatically, or click on “Scan” to begin the scan yourself.
- After the results popup, click on the “Update Now” button to update the flagged drivers one by one. If updating drivers one after the other seems a little tiring, then you can take a shortcut and click on “Upgrade to PRO” to Update All drivers in a single click.

Along with ease of use, it also has several other features that we find truly impressive. We share them below.
Frequently Asked Questions
Below we have answered some of the most frequent queries about the Logitech C920 webcam and issues related to it.
Q.1 Why is my Logitech C920 not working?
There are several reasons why your Logitech C920 webcam may have stopped working. Below we have listed the prominent ones.
- Misconfigured settings of your PC
- Problematic device software
- Wrongly installed driver
- Outdated and missing driver
- Conflicting programs
Q.2 How do I fix my Logitech C920?
There are multiple ways to fix issues that are related to your Logitech C920. Below are the most effective ones.
- Check the cables & connections. If there is any issue with them, then fix it.
- Check the USB port by switching to another one.
- Check if the issue is with the webcam or the PC by trying it with a different PC.
- Configure the Privacy Settings of your Windows PC.
- Uninstall the Logitech hardware program and reinstall it.
- Repair the Webcam & other PC drivers by updating & reinstalling them.
Q.3 Does Logitech C920s work with Windows 10?
Logitech C920s is highly compatible with Windows 10 and other latest operating system versions, such as Windows 8 & 7.
Q.4 How do I test my webcam on Windows 10?
It is pretty simple to test your webcam on Windows 10, and you can do it in multiple ways.
- Use an online webcam tester site such as webcammictest.com or webcamtests.com
- Use Windows default Camera app to test your webcam offline
- Use apps such as Skype and Zoom to test your webcam
Q.5 Which is the best method to fix Logitech C920 not working?
The answer to this question entirely depends on the factor causing the Logitech C920 not working issue. However, most often, it’s the outdated and faulty webcam driver that causes the problem. Hence, we suggest keeping the Logitech C920 driver updated and healthy as the best method to fix the webcam not working issue. And the best way that we recommend doing so is using the Bit Driver Updater program.
Also know: Logitech HD Webcam C525 Driver Download for Windows 10, 8, 7
Is Logitech C920 Webcam not Working Issue Resolved
We hope that using the aforementioned techniques has resolved your issue with Windows 10 not detecting the Logitech C920 webcam. Utilize your webcam to its full potential and enjoy using it. Finally, sign up for our blogs before you leave to receive interesting information and simpler tech fixes. Additionally, bookmark our blog so you won’t miss any of our posts.


