
This article provides the best techniques and advice for preventing Mac overheating.
Is your MacBook Pro’s cooling fan spinning erratically? If the answer is affirmative, the MacBook Pro is overheating, and the internal fan is working to reduce the temperature. Devices being a little warm is natural, but overheating can have negative effects. The amount of heat the MacBook Pro produces must be monitored. The consequences of a device overheating could be very bad. For instance, if the Mac is overheating, it may operate slower or possibly cease to operate altogether.
Thus, in this article, we go through what to do if the MacBook Pro starts to heat up. But, before moving on to that, it is apt to talk about why Mac overheats in the first place.
Why is your MacBook Pro Overheating?
The reasons why your MacBook Pro is heating up can be many. Below we enlist the prominent ones out of them.
- Malware has invaded your Mac.
- The runaway, i.e., third-party apps, are hogging up system resources.
- You use your device on softer surfaces such as a pillow for a long.
- Dust and dirt have accumulated in your device.
Above are some of the causes of Mac overheating. Now that you know what makes your MacBook Pro hot, let’s discuss the ways to cool it down.
How to Fix if the MacBook Pro is Overheating
If your MacBook Air is overheating, then cooling it down takes only a few efforts from your end. Below are the fixes that you can try to turn the Mac from hot to cool.
1. Reset the System Management Controller
The SMC, i.e., System Management Controller, is responsible for regulating the heat that your device generates. Therefore, resetting its settings can help you resolve the MacBook Pro overheating issues effortlessly. Below are the steps to do it.
- Shut down the device.
- When your MacBook completely shuts down, press and hold Shift, Option, and Control keys for 10 seconds.
- After 10 seconds, press the power button to power up the device.
Completing the above steps resets the SMC settings. Hopefully, now you won’t face MacBook Pro heating-up issues.
Also know: Best Mac optimizers Software
2. Check the effectiveness of Mac’s Fans
Sometimes, the device’s fans may not function correctly and cause MacBook Pro to overheat. Thus, you need to run hardware tests to check whether the fans of your device are effective or not. Here is how to do it.
- Disconnect all the peripheral components and switch off the device.
- Power on the MacBook again and press the D key to run Apple Hardware Tests.
- Wait for the hardware test to complete.
- When the test completes, if you see cooling fan-related reference codes, then contact the laptop service provider for further assistance.
3. Stop the Resource-Hogging Third-Party Apps
Third-party applications that consume a lot of device resources are among the primary reasons for Mac overheating. Thus, stopping these apps from running can help you resolve the issue. Here’re the steps to remove them.
- Move to Applications.
- Click on Utility.
- Select Activity Monitor.
- Go to the CPU section and look for apps that use more than 80% of the processor.
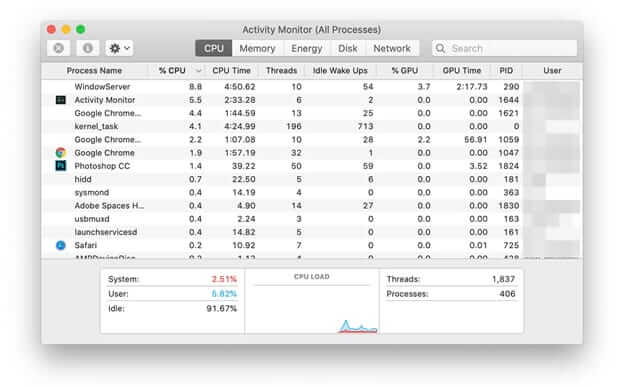
- Double-click these heavy apps and select Force Quit.
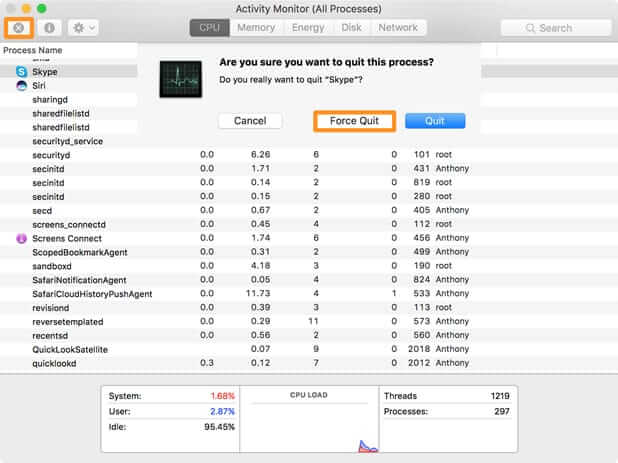
Now, check whether the MacBook is overheating or has cooled down.
4. Switch to the Energy Saving Mode
Switching to the Energy Saving Mode stops applications from running unnecessarily. This, in turn, elevates the battery performance and prevents the Mac from overheating issues. Follow the below steps to activate the Energy Saving Mode on your device.
- Go to the Apple menu and choose System Preferences.
- Select Energy Saver and checkmark automatic graphics switching.
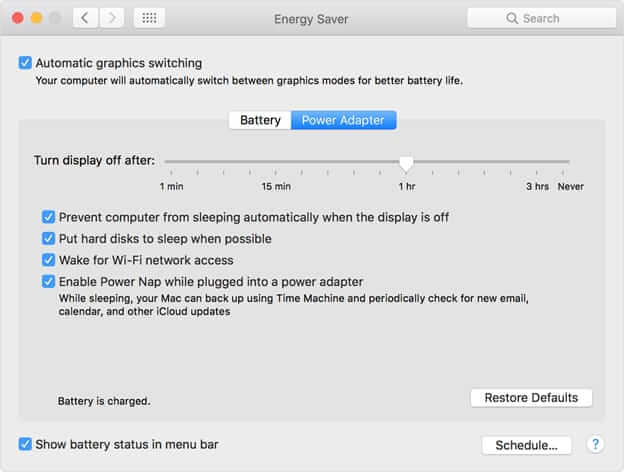
Hopefully, this resolves the MacBook Pro overheating issues that you are facing.
5. Remove Dirt and Dust from MacBook Fan
Over time, dust and dirt accumulate in the device’s fan and cause overheating. Thus, to stop MacBook Pro from getting hot, clean the Mac’s Fan. After cleaning, it regains the lost efficiency and helps the device cool down.
6. Disable the Flash Videos & Advertisements
You often see flash videos & advertisements, right? Well, disable them to fix MacBook overheating. These ads and videos load automatically, consume a lot of system resources and cause the device to overheat.
7. Get an Antivirus for Mac
Viruses and other malware cause the device to overheat. Thus, get the best antivirus for Mac to eliminate them.
Above are some of the ways to prevent MacBook Pro overheating. This is not all and we’ve got a bonus for our readers. Below are some tips to stop your MacBook Pro from getting hot.
The Ultimate Tips to Prevent Mac Overheating
- Don’t use the device on a soft surface such as a pillow or bed. Instead of doing this, place it on a wooden or glass table while using it.
- Clean the fan regularly. Don’t let dust and dirt accumulate on the fan.
- Use a cooling pad to cool down the MacBook Pro when it is overheating.
- Place the device on a laptop stand so that heat can escape snappily.
- As far as possible, don’t use multiple applications at the same time.
- Never load multiple webpages with flash ads, as they cause MacBook Pro overheating.
- Download applications via official websites or App Store. If you install them through any random link, then viruses may invade your device and cause it to overheat.
- Always use the original MacBook charger. Fake chargers heat up the device excessively.
Also know: Best MAC Cleaner Software
Final Takeaway To Prevent Mac Overheating Problem
In this article, we covered the solutions to fix MacBook Pro overheating issues. We also discussed a few ways to keep Mac from overheating. We advise you always to monitor your Mac’s temperature and prevent it from getting too hot. Finally, before we part ways, subscribe to and bookmark our Blog for more news and updates like this.

