
Does the Oculus Quest 2 mic not working on your Windows computer? Do not worry. Continue reading to discover how to fix the VR headset microphone.
Virtual reality (VR) has unquestionably revolutionized the gaming and media industries. Furthermore, VR headsets like the Oculus Quest 2 are advancing technology. But several of its customers have complained that the Oculus Quest 2 mic isn’t working. They encountered this problem when utilizing a Link cable to connect their headset to their Windows computer. You’ve come to the right place if you’re one of them and are searching for a simple fix to get your Oculus Quest 2 VR headset mic working once more.
Here, we have provided the fixes that work effectively to resolve the Oculus Quest 2 mic not working issue on Windows PC. So, without waiting anymore to get the exceptional VR experience, let’s proceed to the solutions.
Resolve Oculus Quest 2 Mic Not Working Problem On Windows
Below are the fixes to try if the mic of your Oculus Quest 2 headset does not work while using it on the Windows PC via a Link cable. We advise you to try all of them one after the other till you get the issue fixed.
Method 1: Enable Microphone Access
Due to the Windows computer’s limited microphone access, the Oculus Quest 2 microphone might not function. Therefore, you need to make sure that microphone access is enabled. If not, turn it on to enable the Oculus Quest 2 VR headset’s microphone. After making sure the headset is connected to your PC, it is one of the best solutions to try. Here are the actions you must take to accomplish this.
- By pressing the Windows Key on your keyboard, open the Windows Start menu.
- Select Settings from the menu.
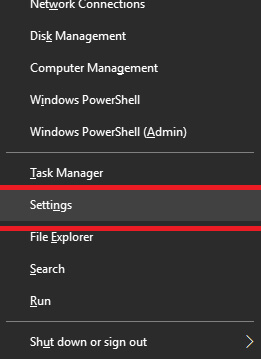
- To gain access to Windows privacy settings, click Privacy under Settings.
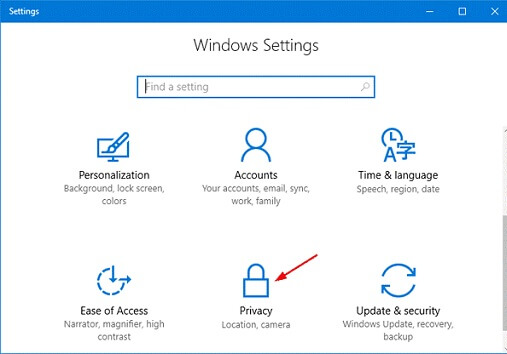
- Go to the Privacy settings box and select Microphone from the left-hand menu.
- Select “Change” from the menu. Set the device’s microphone access to On if it is not already.
- Give apps access to the microphone now.
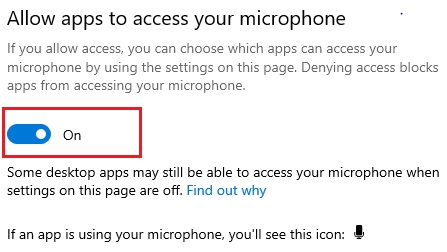
- Choose the applications you want to utilize your microphone with.
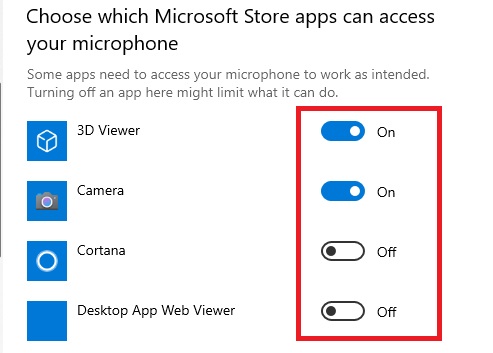
Check to see if the Oculus Quest 2 mic has begun to function after enabling microphone access. If not, continue using the other techniques on this list.
Also know: How to Test Microphone on Windows 10
Method 2: Make Changes To Sound Settings
Misconfigured Sound Settings are also a reason why Oculus Quest 2 mic is not working on your PC. Hence, to fix it, you have to make changes to the sound settings of Windows. Here is how you can do it and resolve the issues with your VR headset microphone.
- Go to the speaker or volume icon available on the right corner of the Windows taskbar & right-click on it.
- Then, select Open Sound settings.
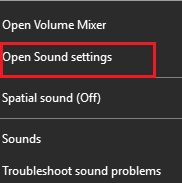
- After that, choose Headset Microphone (Oculus Virtual Audio Device) as your input device.
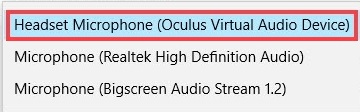
- Now, scroll down a bit.
- Choose Sound Control Panel.
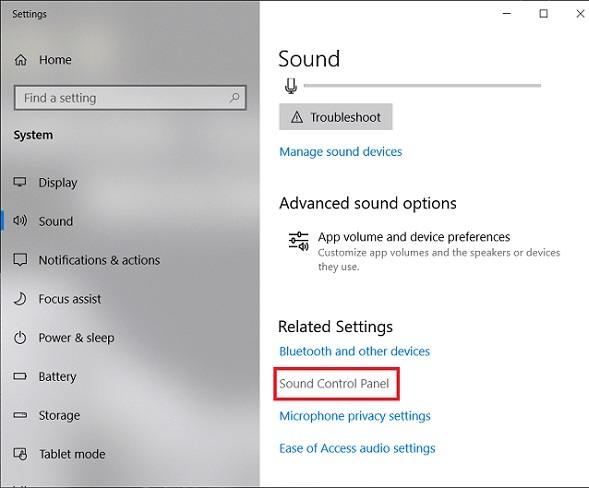
- Click on Recording.
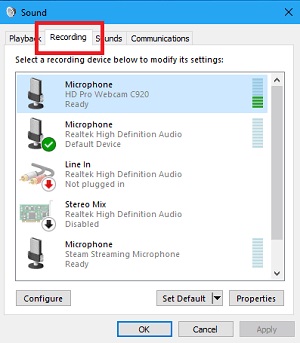
- Choose Oculus Virtual Audio Device.
- Then, select the Set Default option.
- After that, choose Oculus Virtual Audio Device again.
- Select the Properties option.
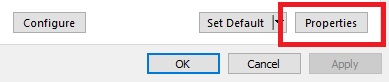
- Click the Levels tab.
- Increase the microphone volume to the fullest possible.
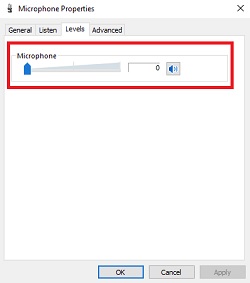
- Now, click the Advanced tab.
- Unmark Allow applications to take exclusive control of this device.
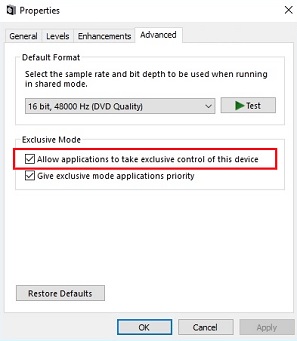
- Click Apply option.
- At last, select OK.
After configuring the sound settings of your PC, test if the issue has got fixed now. If the Oculus Quest 2 mic is still not working, then try other solutions for the post.
Method 3: Replug Oculus Quest 2 Headset
If you have not tried it yet, then try it now. Trust us. It has worked magically for various Oculus Quest 2 VR headset users to fix the mic issue. You simply need to unplug and reinstall the headset while using the Voice Recorder program on your Windows computer. Here are the steps to follow.
- First of all, as mentioned above, unplug the VR headset.
- Then, replug it.
- Along with this, enable the Oculus Link.
- Press the Windows key on your keyboard.
- Type Voice Recorder and open it from the results.
Wait till the Voice Recorder picks up the mic of your Oculus Quest 2 VR headset. If it doesn’t, then unplug the headset & replug it while keeping the Voice Recorder open on your PC. If this doesn’t help to resolve Oculus Quest 2 mic not working issue, then proceed to the next method.
Method 4: Update Audio & Microphone Drivers
One of the ultimate solutions to fix any audio or microphone issues on Windows PC is repairing the faulty drivers. Drivers make the devices function properly on your PC. If they get corrupted, outdated, or missing, then it can be great trouble for you. The Oculus Quest 2 mic not working issue may also be a result of faulty audio or microphone drivers. Hence, to fix it, try updating & repairing the drivers.
Decided to update the audio drivers? Cool. But now the question arises of how to do it with ease and speed. Methods to update PC drivers manually may cost you hours and a lot of effort. Hence, we always suggest that Windows PC users use the Bit Driver Updater tool to do so. It is a great & reliable third-party driver updating & repairing app with a bunch of other features to boost performance. Let’s discuss some salient features that Bit Driver Updater offers to its users.
- Driver Backup: The tool offers this helpful feature to create backups and restore points of the PC drivers before updating, repairing, or making any other changes to them.
- Driver Restore: Bit Driver Updater has the feature to restore the driver restore points and backups. It helps to undo the changes made to the PC drivers.
- Driver Ignore: It is one of the prominent functions of this comprehensive driver repairing app. You can use it to safeguard sensitive drivers from getting updated.
- Scan Schedule: To make the driver scans easier and more convenient for you, Bit Driver Updater offers a feature to set scan schedules. And once the user schedules the scan, the tool automatically performs the driver scan.
Now, you might want to know how to use Bit Driver Updater and fix the issue with your audio or microphone driver. Do not worry. It is pretty simple to do so. Here is all you have to do.
- Click the Bit Driver Updater download button to get the software set up on your PC.
- Now, install the app using the downloaded setup file.
- Run the installed Bit Driver Updater program on your Windows PC.
- Click the Scan Drivers button in the app.

- Then after the completion of the driver issue scanning process, check the detected driver problems. Update or repair the drivers by selecting Update Now.

- After the drivers got updated and repaired, reboot the PC.
Fixed: Oculus Quest 2 Mic Not Working Issue
We really hope that by utilizing the techniques described in this tutorial, you were able to resolve Oculus Quest 2 mic not working issue. There could be a number of reasons behind the issue. It is also challenging to find one. Therefore, we advise anyone utilizing this guide to fix the Oculus Quest 2 microphone issue to use all of the techniques described above.
In addition, subscribe to our blog if the fixes, hacks, and other information provided here were helpful to you.


