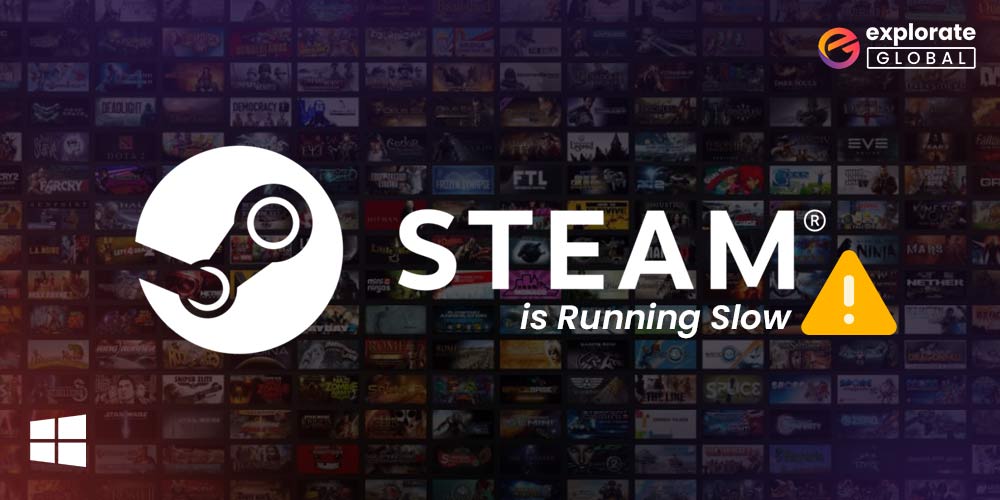
Steam is a gaming platform that you may be familiar with if you enjoy playing PC games. It is among the most well-known online gaming platforms or clients. But despite being so well-known and widely used by gamers everywhere, a number of users have complained that Steam is running slow. But do not worry if it is acting slowly on your computer as well, as you can easily fix it and make it faster.
In this post, we’ll explain what to do if Steam is running slow on your PC. We will be providing you with several effective and easy methods that you can use to enhance Steam’s performance. So without further ado, let’s get right to those fixes and speed up the performance of this well-known online gaming client on Windows.
What To Do If Steam Is Running Slow?
There are multiple reasons for the sluggish performance of Steam on your PC. Hence, there are several methods and solutions to apply if Steam is running slow.
Allow to Use The Complete Internet
As we all know, Steam is an online gaming platform. Hence, it requires good internet speed to run efficiently. However, other applications installed on your PC may impact the speed of the internet. And that may eventually affect Steam. That’s why you should close unnecessary programs when using the internet. Along with that, you should also stop any running downloads or updates, if any.
For the best internet speed, we advise you to use Ethernet to connect the PC to the internet router/modem.
End Unnecessary Tasks
Running multiple programs at the same time may result in the slow performance of not only Steam but the entire PC as well. Hence, to speed up the PC and Steam, you have to end the unnecessary tasks and free up some CPU memory. Here is how you can do it and fix the “Steam is running slow” issue.
- Make a right-click on the Taskbar.
- Choose Task Manager.
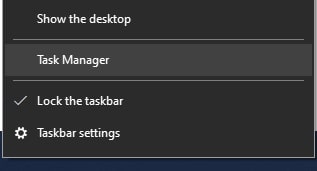
- Look for unnecessary running tasks.
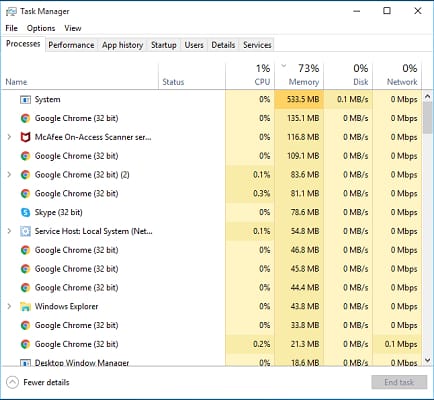
- Click on them.
- Then select the End Task button, respectively.
- Relaunch the Steam and check if it is running slow or has started performing fast.
Also know: Registry Cleaner Software for Windows
Delete Steam Cache
Junk can make anything perform slower. And one of the most prominent junk files is the App Cache. Hence, you have to clean the Steam Cache to make it fast. Here is how you can delete the Steam Cache and get rid of the Steam running slow problem.
- Right-click on the Steam Application and select Run as administrator from the context menu.
- After that, select the Stream tab.
- Click on Settings.
- Now, click on the Web Browser option.
- Select DELETE WEB BROWSER CACHE.
- Choose OK.
- After that, click on the Downloads option.
- Select CLEAR DOWNLOAD CACHE.
- Choose OK.
- Close the Steam and relaunch it to check if the problem got resolved or if it is still running slow.
Cookies are another major piece of junk that causes slow performance in an app or the whole system. Hence, just like cache, you should also delete cookies to make Steam faster. Below are the instructions that you have to follow to resolve the ‘Steam is running slow‘ issue.
- Right-click on the Steam Application and select Run as administrator from the context menu.
- After that, select the Stream tab.
- Click on Settings.
- Now, click on the Web Browser option.
- Select DELETE ALL BROWSER COOKIES.
- Click on the OK button.
- Close the Steam Window and launch it again as an administrator to ensure that the slow-running issue has got resolved or not.
Repair Stream
You can try repairing the corrupted and erroneous files in Stream to improve its performance. It is quite easy to do so. Here is all you need to do to fix Stream files and slow-running issues.
- Access the Windows Run utility by pressing the Windows key and R simultaneously.
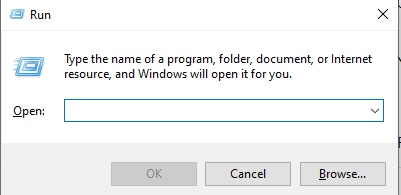
- In the text box, enter C:\Program Files (x86)\Steam\bin\SteamService.exe /repair.
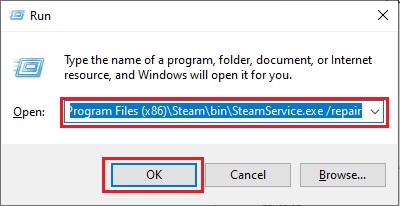
- Click Ok.
- Let the Steam service repair itself.
- After it gets finished, relaunch the Steam.
Also know: How to Clear Cache on iPhone (App/Browser)
Configure Proxy Settings
We have discussed that Stream is an online gaming client, and hence, slow internet speed affects its performance drastically. One of the prominent factors that can impact the internet speed on your PC is the Proxy Settings.
That’s why you need to configure them and disable the settings to automatically detect a proxy service. However, if you use a proxy server that works with automatic configuration, then we advise you to avoid this solution. Furthermore, here is all you have to do to change the proxy settings.
- In the Windows search box, type Internet Options.
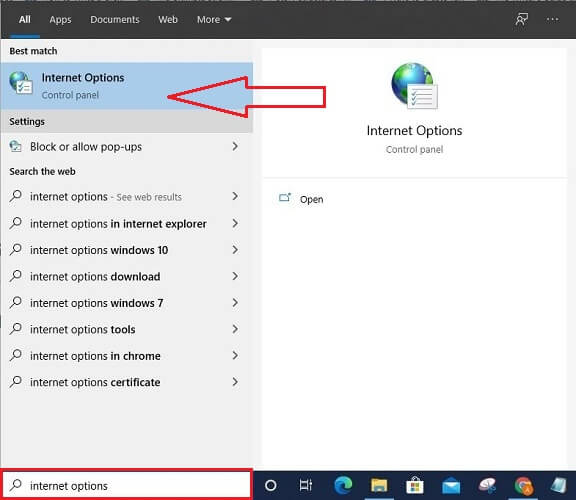
- Click on the result and open it.
- Go to the Connections Tab.
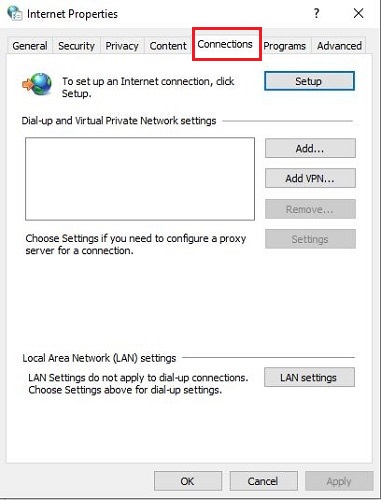
- Select the LAN settings.
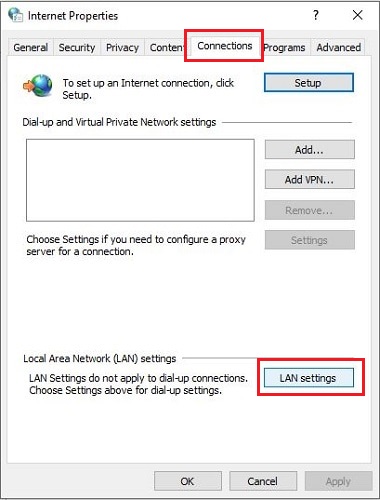
- Unmark Automatically detect settings.
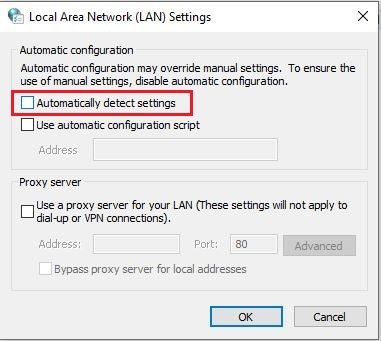
- Select OK.
- Relaunch the Steam program and check if the ‘Steam is running slow‘ problem is still there or got resolved.
Also know: How to Clear the Delivery Optimization Cache in Windows
Fixed: “Steam is Running Slow” Issue
We hope that now, by applying these solutions, Steam will operate more quickly than it did previously. You won’t ever again complain that Steam is running slowly once you are familiar with the aforementioned fixes.
We always appreciate hearing your opinions and suggestions. In order to share your suggestions, please use the comment section below.

