
If the laptop touchpad is not working, don’t get upset. We have simple solutions to repair the problem.
Perhaps the touchpad is the most sensitive computer accessory we are aware of. Any minor problem with the hardware or drivers could make it dysfunctional. Hence, a lot of customers say that Windows 10’s touchpad isn’t functional.
The no-pain remedies to try if the laptop mouse isn’t working are therefore discussed here for your benefit and the benefit of all our readers.
Now, let’s have a glance at the root causes of a dead touchpad. Knowing the reasons for the issue will help you resolve it better.
Why is the Touchpad Not Working on Windows 10/11
There can be many reasons for a non-functional touchpad. We enlist the core ones out of them below.
- Outdated drivers.
- Conflicting third-party software.
- Broken hardware.
- Changes made in the crucial settings of the laptop.
- Not updating Windows to the latest version.
Now that you are aware of the reasons why the touchpad is not working on HP and other laptops fixing the issues is a cakewalk. Below we discuss the fixes you can implement to eliminate this issue.
Fixes for Touchpad not Working on Windows 10/11
Fixing the issues if the touchpad is not working on Windows 10 is, no doubt, a daunting task. But, using the below-mentioned fixes, you can resolve them with ease.
Fix 1: Try Reinstalling the Touchpad Driver
Many users reported that installing the touchpad driver has fixed the touchpad not working on Windows 10 issue for them. Thus, you can also try doing it with the below steps.
- In the Windows 10’s search box, type “Device Manager.”
- Click on the top search result displayed on the screen.
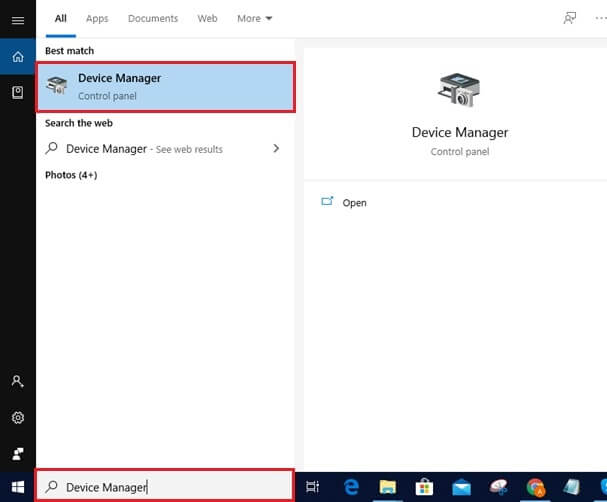
- Once Device Manager comes up, expand the “Mice and other pointing devices” category.
- Right-click your touchpad and select “Uninstall.”
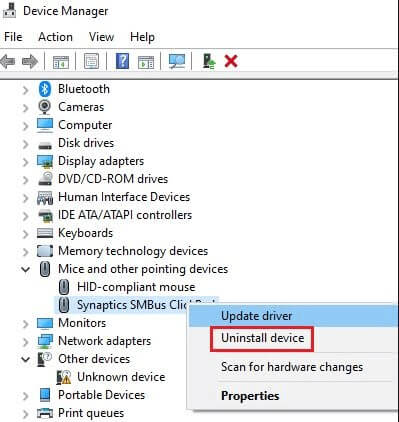
- Click on “delete the driver software for this device” and choose “Uninstall.”
- After the uninstallation completes, choose “Action” from the Device Manager’s menu bar.
- Click on “Scan for hardware changes.”
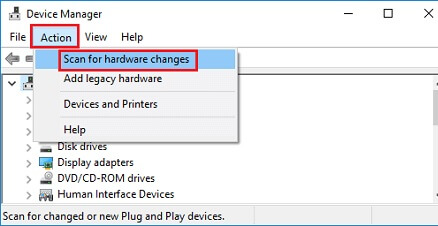
- Lastly, restart your system.
After the completion of the above steps, check whether the issue is resolved or still the touchpad gestures are not working.
Fix 2 : Turn on the Touchpad
Your touchpad needs to be turned on to work. Therefore, below is how to enable the touchpad in Windows 10.
- In the Windows search box, enter “Settings” and select the top result.
- Click on “Devices” to open the device settings.
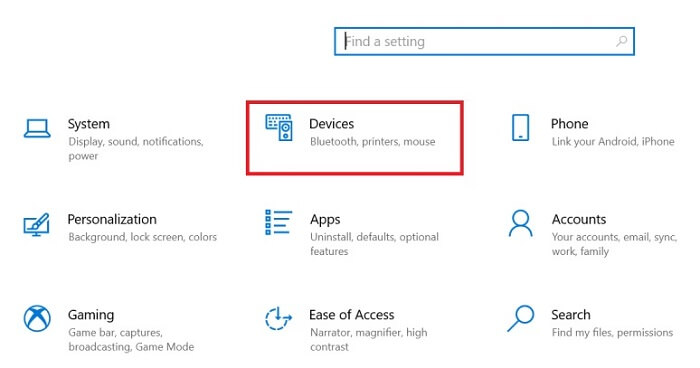
- Select “Touchpad” from the left pane.
- Turn on the touchpad toggle.
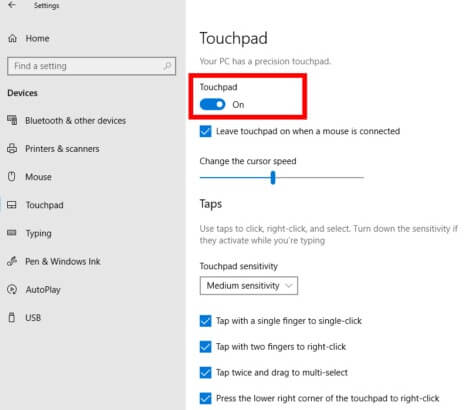
Now, check if still the mouse is not working on the laptop or if the issue is fixed
Also know: How To Fix Dell Laptop Camera Not Working On Windows
Fix 3: Enable the ELAN Setting
If the ELAN setting is disabled, then your touchpad may not work. Thus, to resolve the issue of touchpad gestures not working, follow the below steps.
- Open “Settings” and choose “Devices.”
- Move to “Touchpad” and scroll down to “additional settings.”
- After the Mouse Properties window opens, click on the “ELAN” tab.
- Select your touchpad and choose “Enable.”
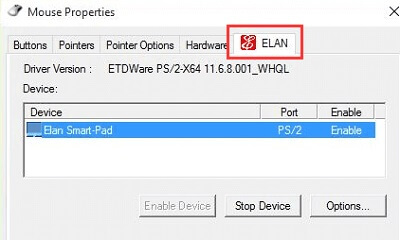
Fix 4: Troubleshoot the Hardware
Running the hardware troubleshooter can fix the problems if the touchpad is not working on Windows 10. Thus, implement the below steps to do it.
- Open “Settings” and select “Update & Security.”
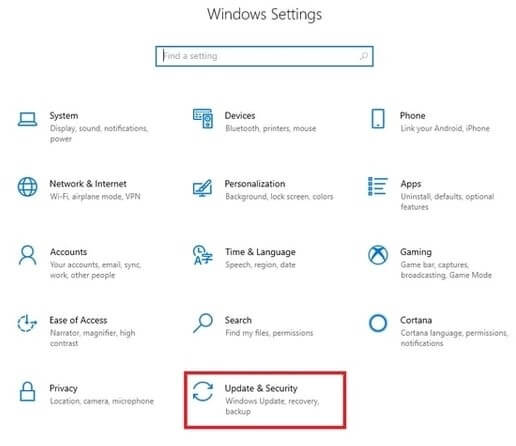
- Click on “Troubleshoot.”
- Select “Hardware and Devices.”
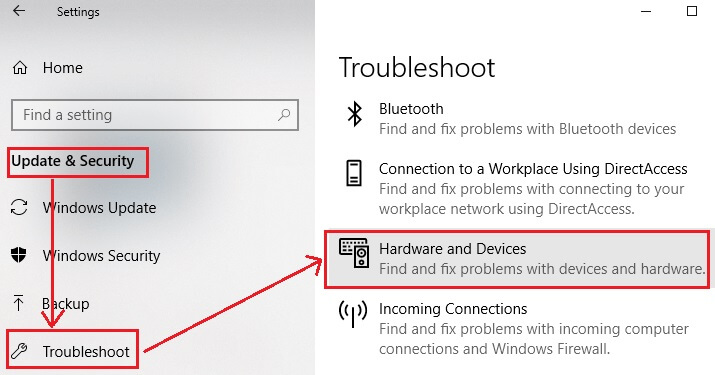
- Click on “Run the troubleshooter.”
- After Windows finds out the problems with your touchpad, follow the on-screen instructions to fix them.
- Restart the system after completing the above steps.
Fix 5: Perform the SFC scan
This fix is a bit complicated for non-techies. But if you want to try your hand at it, follow the steps below to run the SFC scan.
- In the Windows search, type “Command Prompt.”
- Right-click the top result and choose “Run as administrator” to open Command Prompt.
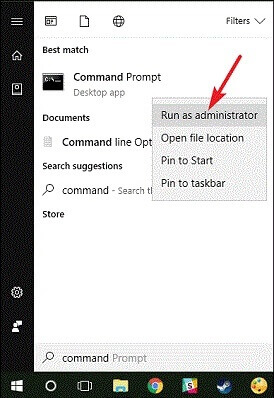
- After Command Prompt opens, type “sfc/scannow.”
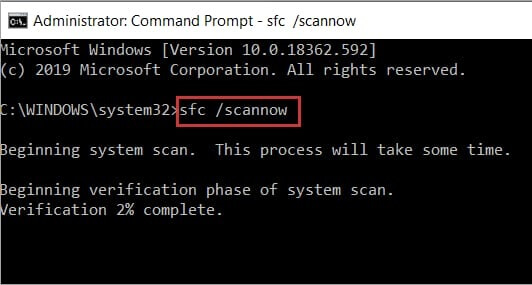
- Wait till the process is complete.
- Once the process finishes, restart the laptop.
Fix 6: Update Touchpad Drivers with Bit Driver Updater
The outdated driver is one of the central reasons why the touchpad is not working on Windows 10. Therefore, updating drivers can surely fix this issue. You can update touchpad drivers both manually and automatically. We recommend automatic driver update via Bit Driver Updater since it makes the task a whole lot easier. Further, updating drivers through this incredible utility also takes the laptop’s performance a notch up, making it faster and buttery smooth. Thus, follow the steps shared below to upgrade touchpad drivers using Bit Driver Updater.
How to Update the Touchpad Driver using Bit Driver Updater
- Download, install, and evoke Bit Driver Updater.
- After the Bit Driver Updater window pops up, choose “Scan.”

- After displaying the results, click “Update Now” to update the touchpad driver. To update all the device drivers in one go, click on “Update All.”

After completing the above steps, you not only get rid of issues such as touchpad gestures not working but also get an improved device performance. With Bit Driver Updater at your disposal, your laptop works more smoothly and speedily than ever. Thus, without any doubts, click on the below link to get this utility.
Also know: Review of Bit Driver Updater – Is it the Best Driver Updater?
Solved: Touchpad not Working on Windows 10
If your Windows 10 touchpad is not working, you can try the fixes this article brought to light. We hope that this information has helped you find the solution to your original query, “What should I do if my laptop touchpad stops working?” Please use the comment section below to let us know if you require any additional help or have any suggestions regarding this content. Keep checking back for another tech fix when we return soon. Remember to follow us on social media and subscribe to our blog as well so you can be notified whenever we post something you might find valuable.


