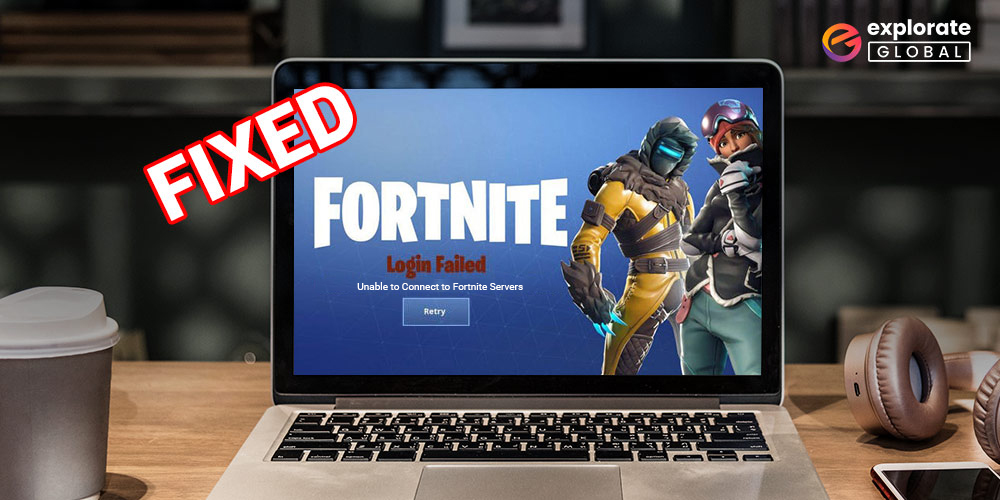
We recognize that being unable to connect to Fortnite servers is among the most frustrating experiences for players. So, we have included the best options to resolve this issue in this post. To learn more, keep reading.
The video gaming business is at its peak right now because the world is transforming digitally. Action multiplayer strategy games are favorites among gamers. That explains why Fortnite and other battle royale games are so well-liked. The game’s initial release was in 2017, and ever since then, the majority of gamers have rated it among their top choices. Even though it’s one of the best, the game still has a few flaws, malfunctions, and problems, which is typical for a video game.
Many Fortnite gamers have recently encountered an error message that prevents them from connecting to the Fortnite server. Many players have been upset by it, and many have refrained from playing the game until it has been fixed. If you’ve come here looking for advice on how to resolve the error message “Unable to log in to Fortnite servers,” take a deep breath. You’re in the right place. This article contains effective fixes for Fornite connection problems for the user’s benefit.
Here, we’ll go through all the practical solutions for fixing the problems that prevent you from connecting to the Fortnite servers on your PC. So, let’s move on to the solutions without further ado.
Best Solutions to Fix Unable to Connect to Fortnite Servers Error
Below are the solutions that you must try if you are unable to connect to Fortnite servers & it is asking you to try again later.
1. Verify the Game Files
One of the most common reasons for the issues players usually face while playing Fortnite is missing game files. Hence, if you are facing the ‘Unable to log in to Fortnite servers, please try again later’ error message, then you must try to verify the game files to fix it. Here are directions to do it.
- Run the Epic game launcher on your PC.
- In the launcher, select the Library option.
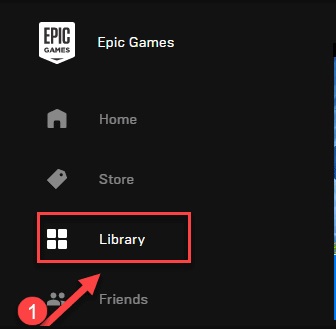
- Now click on the Settings option provided below the Fortnite game.
- In Settings, click on the Verify option to start the game file verification.
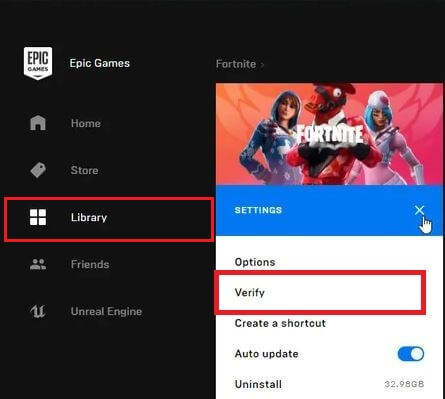
- Now, wait for a while and allow the launcher to complete the process. After that, relaunch the game and check whether the issue has got resolved now or not. If not, then try other effective solutions mentioned in this guide.
2. Configure the Epic Games Launcher Shortcut
Sometimes, it’s the shortcut of the game launcher that is at fault. Hence, if you are unable to connect to Fortnite servers, then try to configure the Epic Games Launcher Shortcut to resolve the issue.
- First of all, shut down all the running applications, including Fortnite & Epic Game Launcher.
- Then refresh your internet connection.
- After that, go to the Epic Game Launcher shortcut and right-click on it.
- Now select Properties from the context menu of the Epic Game Launcher.
- In the Properties, select the Shortcut tab.
- Go to the Target text box and add –http=wininet at its end after adding a space.
- Click on Apply and then select OK.
- After that, go to the Epic Game Launcher shortcut & right-click on it again.
- This time, choose the Run as administrator option from the context menu.
- Provide the permission by selecting Yes & check if the server issue has got fixed or still prevails.
3. Enable Auto Update
The outdated game patch also causes Fortnite to be unable to login to server issues. The creators of Fortnite issue regular patch updates for the betterment of the game. Hence, you must keep it updated. Updating the game will ensure that users of Fortnite face no connection issues of any kind. However, the developers regularly release new updates, so all you have to do is to enable the auto-update. Here are the required instructions.
- Run the Epic game launcher on your PC as the administrator.
- In the launcher, select the Library option.
- Now click on the Settings option provided below the Fortnite game.
- In Settings, enable the Auto-update option.
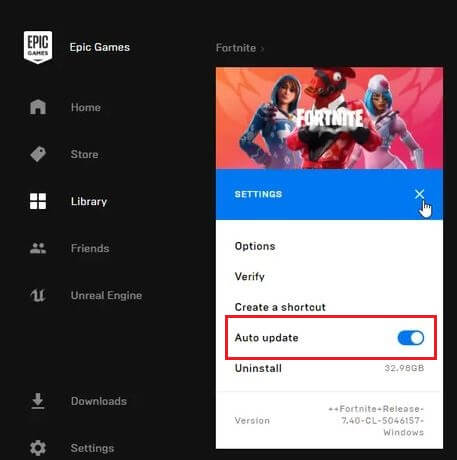
- After this, you just have to restart the launcher. It will automatically download and install the appropriate update when it is available. The user will not face any problem related to Fortnite failing to connect to a server.
4 Ensure the Network Speed
You might also face server issues on your PC while playing Fortnite because of the slow internet speed. So, even after refreshing the network connection, if you are still facing the issue due to which you are unable to log in to Fortnite servers on your PC, then we advise you to test your internet speed.
- Search ‘Internet Speed Test’ on your search engine.
- Select any of the authentic internet speed tester tools and test your internet speed.
If the internet speed is genuinely slow, then try contacting your internet service provider about it.
Also know: Internet Speed Booster Apps For Android
5. Configure Winsock Data
Sometimes Fortnite fails to connect due to an unstable Winsock. Winsock is quite essential for the operating system to connect to the network services. This might be quite a new term for most of you. It is primarily a supporting program or interface of Windows that is necessary for the Windows network software to connect to a network service. Hence, resetting it can also help you to troubleshoot the problem that makes you unable to log in to Fortnite servers on your PC. Below are the instructions that you have to follow to reset Winsock’s data.
- To reset the Winsock data, you have to access the Command Prompt. You can do it with quite ease by using the Windows search box. Just type Command Prompt in it and then run it as the administrator.
- Type the below command in the Command Prompt.
netsh winsock reset
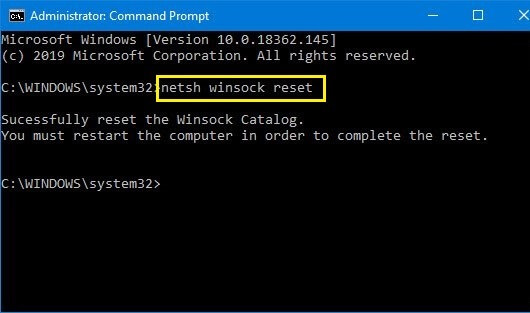
- Now, press the enter key on your keyboard.
- After this, close all the programs and reboot the PC.
Now check whether resetting the Winsock data has resolved the server problems of Fortnite or not.
6. Try To Flush DNS
DNS (Domain Name System) also plays quite a crucial role in the network connectivity of your system and can impact the server connectivity of Fortnite. Hence, if you are unable to connect to Fortnite servers, then you should try to flush the DNS of your computer. Here are the instructions to do it.
- Use the initial steps of the above method to open Command Prompt.
- Then, type the below command.
ipconfig /flushdns
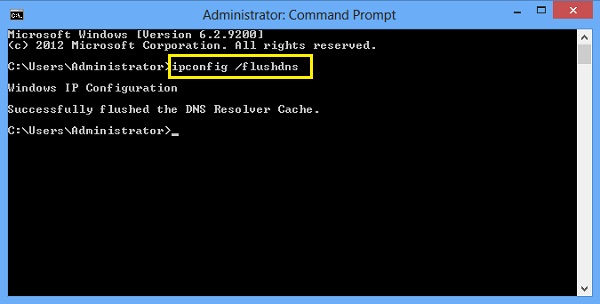
- Now, press the enter key on your keyboard.
- Try to launch Fortnite and check whether the fix resolved the problem or not.
7. Change DNS Server
If you cannot connect to Fortnite servers you should check out the DNS. The DNS Server is also one of the factors that are responsible for internet speed. Hence, changing the DNS server of your PC can change the speed and security of your internet connection. Here is how you can do it properly.
- Click the Start icon and open the Windows Start menu.
- Open Windows Settings from the menu.
- Scroll down and search Network & Internet settings.
- Click and open it.
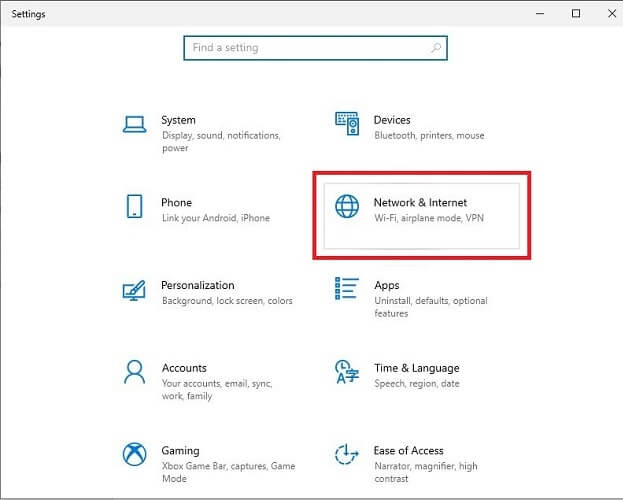
- Now select the Change adapter options.
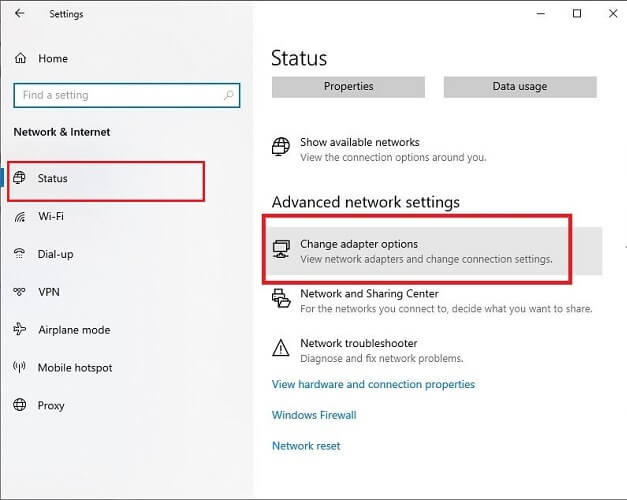
- Go to the active network connection and right-click on it.
- After that, open the network connection properties from the right-click menu.
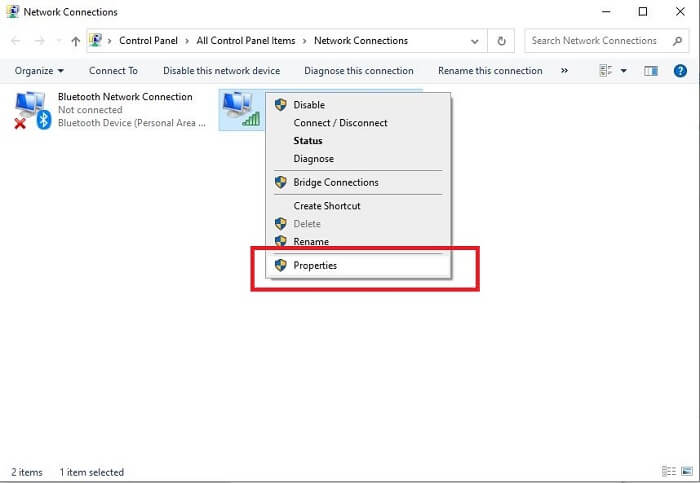
- Find the Internet Protocol Version 4(TCP/IPv4) in the Properties dialog box.
- Make double clicks on it.
- Now select the ‘Obtain an IP address automatically’ option.
- Then choose the ‘Use the following DNS server addresses’ option as well.
- Type ‘8.8.8.8’ and ‘8.8.4.4’ in the preferred DNS server & Alternative DNS server, respectively, to switch to the Google Public DNS.
- At last, click the OK button, close everything, and reboot the PC.
After rebooting the system, launch Fortnite and check if it still shows the error message while trying to connect to the server.
8. Eliminate Wireless Interference
If you are using a wireless network, then you might face several network problems due to interference. Hence, to resolve the Fortnite server issues and other network-related problems, you should eliminate all wireless interference.
You should keep your router in the center of your room or home. It will give you better network signals. Along with this, you should also not keep the devices like cordless phones and other wireless devices near the router. They may create huge network interference.
After ensuring wireless network connectivity without any interference, launch the game and check if the error message still prevails or not.
9. Disable Proxy Server
The proxy settings of your system are quite responsible for the speed of your internet. A wrong proxy server can cause a drastic internet speed reduction. Hence, if you are using a proxy server, then you must disable its automatic selection to boost the internet and fix the unable to login to Fortnite servers error message. Below are the instructions that you require to disable the proxy server on your PC.
- Open the Internet Options on your Windows 10 PC using the search box.
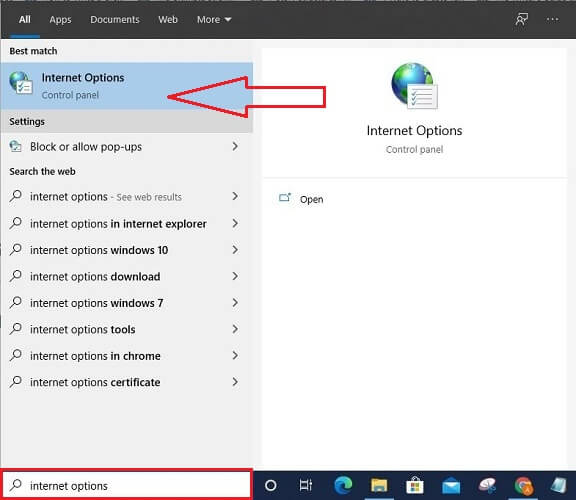
- Now select the Connections tab available on the top of the Internet Properties box.
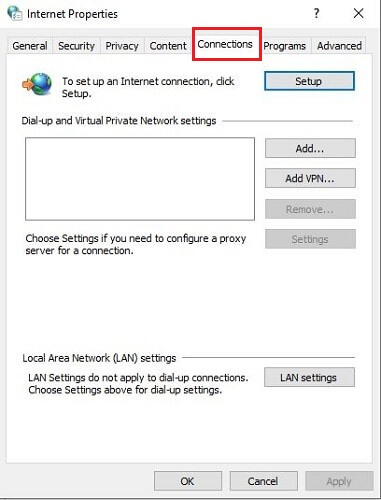
- In Connections, choose the LAN settings option.
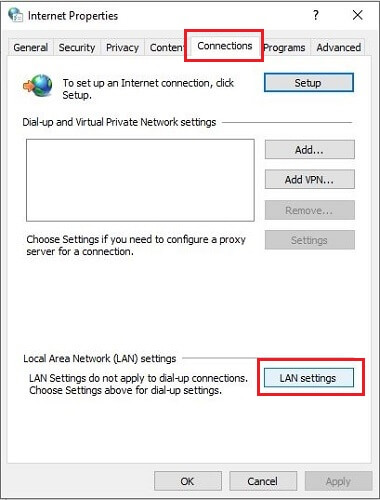
- Now deselect Automatically detect settings & Use a proxy server for your LAN.
- Finish the process by clicking the OK button.
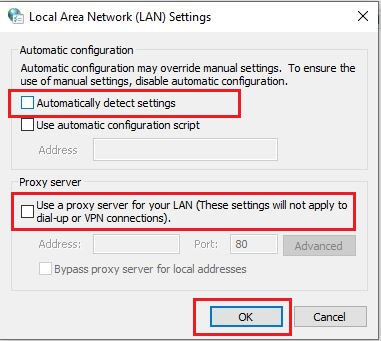
Now launch Fortnite and check if you are still unable to connect to Fortnite servers or if the problem has got fixed now.
Also know: Best Free VPNs for Gaming: Top 11 Fastest VPNs for Gamers
10. Try To Renew IP
Just like the DNS, IP is also one of the essential components of the internet. Hence, there is a possibility that renewing the IP can resolve the ‘unable to login to Fortnite servers. Please try again later’ error message. Below are the required steps.
- Open Command Prompt, just like we have done in the above methods.
- In the utility, type the below command.
ipconfig /release
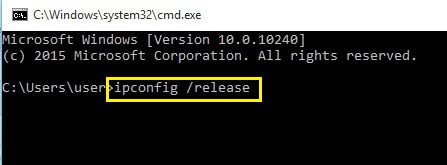
- After typing the command, press the Enter key from the keyboard.
- Now, type this command.
ipconfig /renew
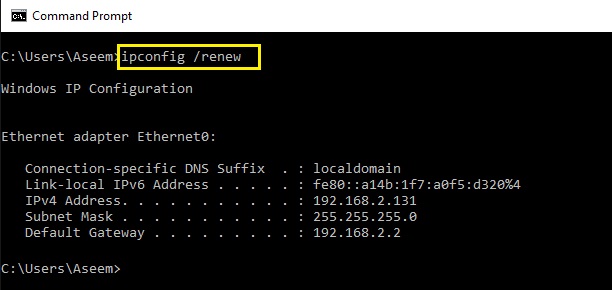
- And after this, press the Enter key from the keyboard again.
- Try to launch Fortnite and check whether the fix resolved the problem or not.
Also know: How to fix WiFi Doesn’t Have a Valid IP Configuration Error
Frequently Asked Questions (FAQs) about Unable to Connect to Fortnite Servers Error
Q.1 What is Fortnite?
Fortnite is an online multiplayer game in which 100 players have to fight till the last man stands. The players drop off at an island, search for weapons on the map and fight to be the winner. There are different modes in the game that can be selected and players as the user wants.
Although the game is quite easy to install and play, the user may face some problems with launching and playing. The article lists all the ways through which this error can be overcome, and the game runs properly.
Q.2 What is the best way to treat Fortnite crashing?
Although there are multiple ways through which the Fortnite connection issues can be treated. It is recommended that the user starts by checking for errors in system requirements and game installation and performs other easier tasks to run the game properly. The user should move on to the other solutions described in the list if the problem persists.
Q.3 What are the ways to fix the Fortnite failed-to-connect-to-server issue?
There are a lot of ways to fix the problems faced by gamers while playing Fortnite. The first step to treating the problem is to update the game, verify the system files, and configure the game shortcut. If the problem persists, then the user should take the help of other listed solutions to fix the problem. One of the above-detailed steps will help the user if he cannot connect to Fortnite servers.
Q.4 Why does Fortnite fail to connect to the server?
If the user is facing such problems, it can be because of one or more general reasons. The game might not be installed properly, DNS might not be set properly, the speed of the internet may be down, or others.
Sometimes, the reason may be complex, like Winsock Data is not effective, DNS needs to be changed, or some other factors are to be fixed to run the game properly. This article explains all the possible ways through which the problem can be solved. Perform the tasks one by one until the problem is solved.
Successfully Fixed – Unable to Connect to Fortnite Servers Error Message
Seeing the error message “unable to connect to Fortnite servers” when you are looking forward to playing your favorite battle royale game is really upsetting. But, with any of the above practical solutions, we hope you can now get rid of it quickly.
Fixing the network driver is one of the most beneficial techniques out of all those mentioned above. It assists you in resolving a number of additional internet connectivity-related issues on your Laptop as well. With the help of the Bit Driver Updater software, you can also make it the easiest.

