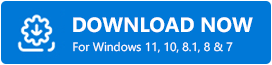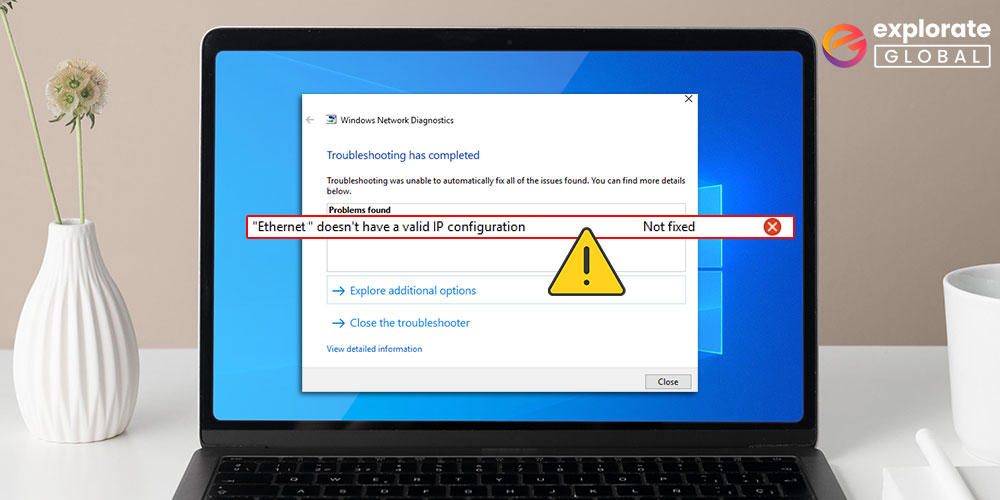
The convenience of Wi-Fi is used by billions of people all over the world. But some Windows 10 & 11 users run into problems like the “Wi-Fi doesn’t have a valid IP configuration” error. If you are getting this error message in Windows 10 while trying to figure out why your internet connection is not working, here is what to do. If restarting your computer does not resolve the problem, the tips below should help you figure out what is wrong.
We know that this error looks like one of the most annoying things that can happen to you, but it is actually very easy to fix. Most of the time, this kind of error happens when your PC can not get a working Internet Protocol (IP) address over Wi-Fi. We can help you fix this error quickly and easily with a few quick tips. But there are other things that can cause IP configuration to fail on Windows 10. We will list the best ones below. We will figure out how to fix this problem once we know what caused it.
What causes WiFi doesn’t have a valid IP configuration error?
Here is why your wireless network connection does not have a valid IP configuration.
- Router problems
- Faulty wireless adapter driver
- Outdated network adapter driver
- Interference by antivirus software
Above were some of the top reasons why your WiFi does not have a valid IP configuration. Now, let’s walk through the fixes to these issues.
Fixes for WiFi doesn’t have a valid IP configuration error
You can effortlessly get rid of the “WiFi doesn’t have a valid IP configuration” error on Windows 10 through the below fixes. Begin your troubleshooting from the first fix and keep applying the fixes one-by-one till you find the fix that solves your problem.
Fix 1: Start your router again:
If your WiFi shows an invalid IP configuration on Windows 10, then router problems can be a reason for it. You can solve this by restarting your router. Below is the way to do it.
- Turn off your router.
- After 10 seconds, turn on the router.
- Wait till your computer connects to WiFi.
- After connecting the PC to WiFi, check whether the IP configuration error is gone or not.
Fix 2: Enable the wireless network adapter again:
Invalid IP configuration on Windows 10 may be a result of problems with the wireless network adapter. To fix these issues, you can try enabling the wireless adapter again. To do that, follow these steps.
- Use the Windows+R command to evoke the Run box.
- After the Run box opens, input ncpa.cpl and click on OK
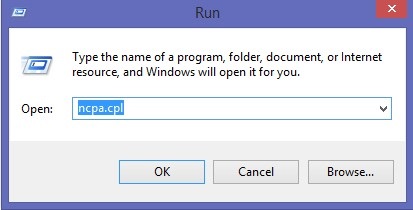
- Wait for the Network Connections window to appear.
- After the Network Connections appear, right-click on your wireless network adapter and choose Disable from the context menu.
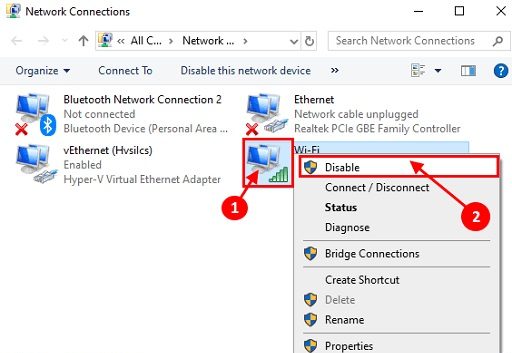
- After waiting for approximately ten seconds, right-click on the network adapter you disabled in the previous step and choose Enable from the popup menu.
Image Source: The Geek Page
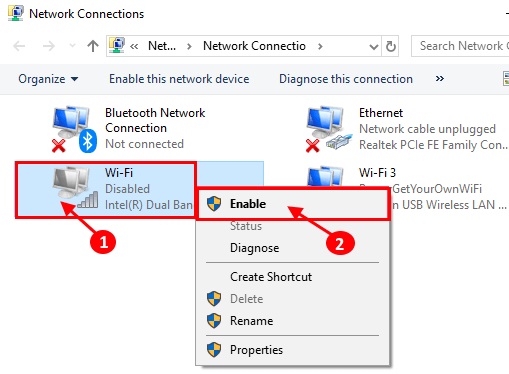
Also read: Best Wi-Fi Extenders in 2022 to Boost the WiFi Network
Fix 3: Restore the computer’s IP lease:
If your wireless network connection does not have a valid IP configuration, then you may need to renew the IP lease. Implement the below steps to do it with ease.
- Evoke the Quick Access menu using the Windows+X shortcut.
- From the on-screen menu, select PowerShell.
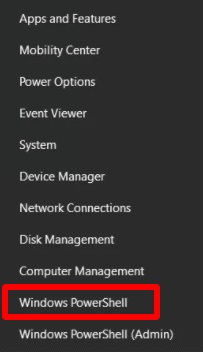
- After the PowerShell window opens, input these commands one by one and hit Enter after entering each command.
ipconfig /release
ipconfig /flushdns
ipconfig /renew - Move out of the PowerShell window.
Fix 4: Install the wireless adapter driver again:
Uninstalling the wireless adapter driver and installing it again can solve your problems if the WiFi adapter does not have a valid IP configuration. You can follow this step series to reinstall the wireless adapter driver.
- Call up the Quick Access menu using the Windows+X command.
- Pick Device Manager from the menu available on your screen.

- Click on the Network adapter branch.
- Right-click your wireless adapter and select Uninstall device from the context menu.
- Click on the checkbox stating Delete the driver software for this device and then choose OK/Uninstall.
- After the driver is uninstalled, reboot the computer.
Fix 5: Perform wireless network adapter driver update:
Outdated drivers are the prime culprits behind almost every PC problem you may ever encounter. And they are also the most likely cause of your WiFi not having a valid IP configuration. Thus, to fix this and all other computer performance issues, you need to ensure that your drivers are well updated. There are two approaches that you can take to update your wireless adapter driver. Let’s take a look at both of them.
Manual method to update wireless network adapter driver
You have the option to update your wireless network adapter driver manually. But it is not the most recommended way to perform a driver update as it needs a lot of time, patience, and effort. If you are willing to put considerable effort, time, energy, and technical knowledge into updating the driver, then you may go ahead with these steps.
- Follow the path Windows+X>Device Manager.
- Click on the Network adapters option.
- Right-click on your wireless network adapter and pick Update driver from the given options.

- Now, you need to pick the Search automatically for the updated driver software option.

- Let the driver update process complete and after it completes, start your PC again.
Automatic method to update wireless network adapter driver
As you may have also noticed, it is quite cumbersome to perform the driver update manually. Therefore, in our opinion, it is better to entrust this task to competent software such as Bit Driver Updater. This software is well-known for fixing all driver-related computer issues and updating all drivers’ hassle freely in just a click. In addition to this, it boasts an impressive range of features such as the creation of a system restore point, accelerating the download speed of drivers, creating and restoring driver backups, etc. You can read the full review of this software to know more.
Let’s take a look at the easy series of steps you need to implement to update the network adapter driver with Bit Driver Updater.
- Click on the download link shared here and then download the software setup of Bit Driver Updater.
- Click on the downloaded setup and install the software on your PC.
- After installing the software, wait for a couple of moments till it scans your PC.
- Once the PC scan is complete, go to the wireless network adapter driver and click on the Update Now button you see in front of it to get its updated version.
With Bit Driver Updater, you can update your wireless network driver and get updated versions of all other drivers as well in one click. To update every outdated driver and solve related issues automatically with a single click, choose Update All.

Fix 6: Try Resetting the TCP/IP stack:
If even after trying the above fixes, IP configuration failure troubles you on Windows 10, then the next thing you can do is reset the TCP/IP stack. Below we show you how to do it.
- Employ the Windows+X command to activate the Quick Access menu.
- Choose Windows PowerShell(Admin) to bring up the elevated PowerShell.
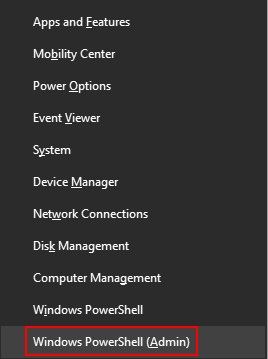
- Input the below commands one by one and hit Enter after each command.
netsh winsock reset catalog
netsh int ip reset
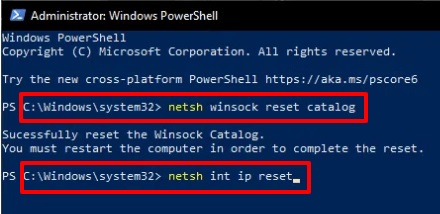
- Move out of PowerShell and restart your PC.
Fix 7: Get the IP address and DNS settings automatically:
In the case of custom IP address and DNS settings, it may happen that your WiFi doesn’t have a valid IP configuration. Therefore, to fix this issue, you need to get both of them automatically. String along the steps shared below to do it.
- Press Windows and R keys at once, type ncpa.cpl in the box that appears, and click on OK.
- Right-click on your WiFi adapter and choose Properties.
- Go to the Networking tab and double-click on Internet Protocol Version 4 (TCP/IPv4).
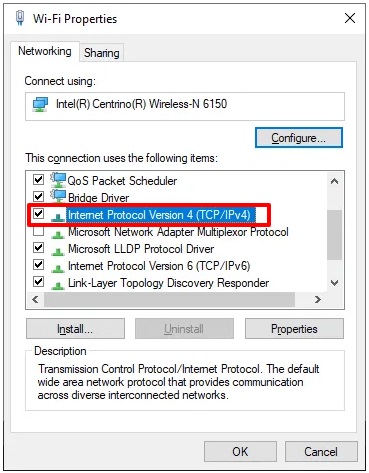
- Select the Obtain an IP address automatically and Obtain DNS server address automatically options.
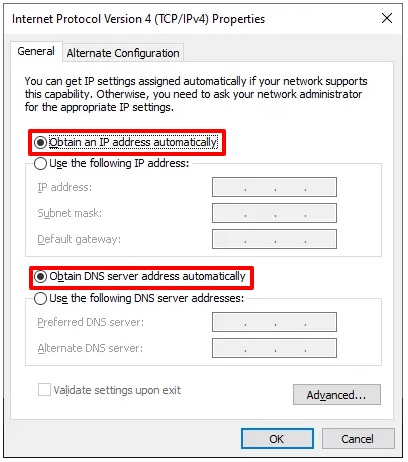
- Perform the above two steps again for Internet Protocol Version 6 (TCP/IPv6).
Fix 8: Troubleshoot the network adapter issues:
Certain network adapter problems may be responsible for IP configuration failure on Windows 10. Therefore, you need to use the in-built troubleshooting mechanism of your computer to fix these issues. Follow the steps shared below to do it.
- Open the Quick Access menu using the Windows+X keyboard shortcut.
- Choose Network Connections from the on-screen options.
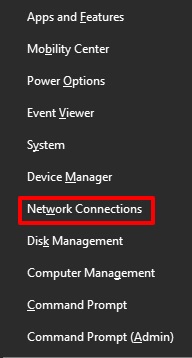
- Choose Network troubleshooter from the Advanced network settings.
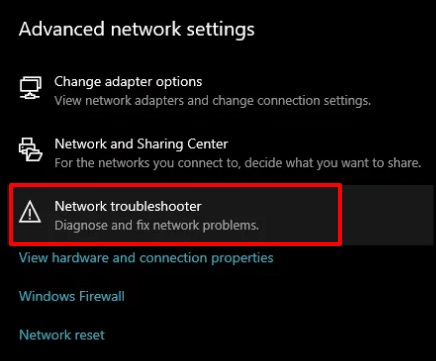
- Choose WiFi, click on Next, and go along with the on-screen prompts to fix the network adapter issues.
Image Source: Help Desk Geek
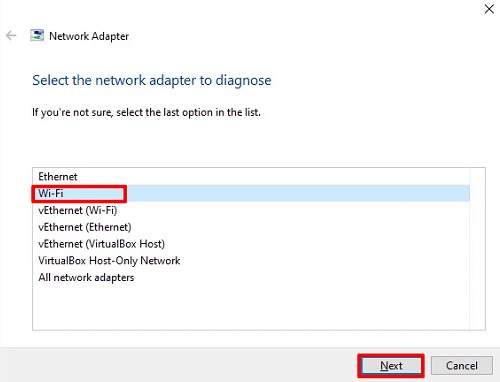
Fix 9: Remove your antivirus temporarily:
The antivirus software often interferes with the internet on your computer and causes issues like the WiFi doesn’t have a valid IP configuration error. Therefore, to fix the problem, you can remove the antivirus for some time.
Fix 10: Perform network reset:
The last option you have is to reset the network settings on your computer. Here are the steps to do it.
- Use the Quick Access menu to open Network Connections.
- Click on the Network reset option.
- Click the Reset Now button.
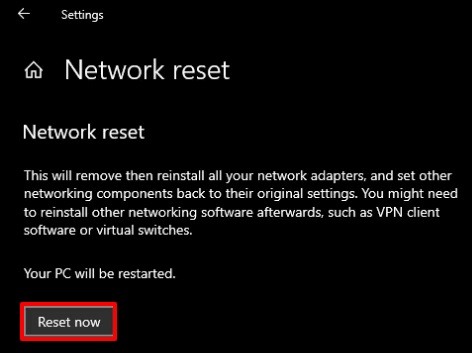
- After the network reset completes, connect to WiFi again.
WiFi doesn’t have a valid IP configuration Error Fixed: Conclusion
You can fix the “Wi-Fi doesn’t have a valid IP configuration” error by resetting the wireless network adapter, changing the router’s password, or restarting the router. But if the problem comes back after a while, you should try some of the more advanced solutions above and try to use them in the same manner they are mentioned.
Or, you can use the Bit Driver Updater program to make sure your drivers are always up to date. Because this software updates all of the drivers that are causing problems and fixes all of the problems at once. And if you want to learn how to fix more tech problems, you can subscribe to our blog.