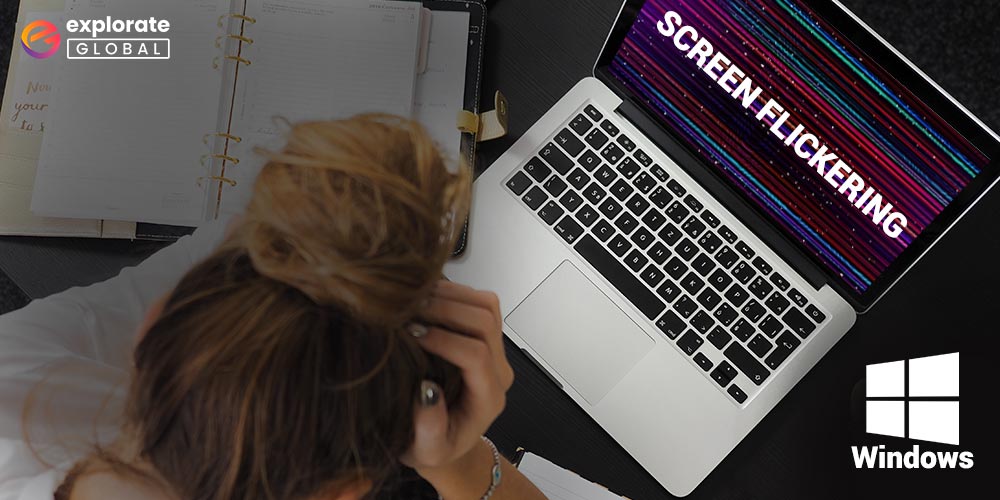
Users of Windows 10 are frequently experiencing problems after updating their operating system. And one of them is the Windows 10 Screen Flickering issue. On a Windows computer, it is one of the most upsetting and annoying errors. The problem prevents you from concentrating on your work because a fluttering screen makes it impossible to do so. So, it becomes imperative to fix the problem of screen flickering on Windows 10.
But, we must first talk about the causes of the issue. A number of variables bring on the flickering problems on Windows 10. The most prominent of these is a display driver that is old and faulty.
However, there are various other reasons as well, such as troublesome applications, wrong display settings, etc. Hence, below, we have provided multiple solutions as per the factors resulting in the issue. Let’s have a look at them.
Methods to Fix Windows 10 Screen Flickering Issue
One can try the below solutions to resolve Windows 10 Screen Flickering issue. All of them are effective but work best to fix a particular reason causing the error. Hence, keep trying the solutions sequentially until you find the appropriate one for your flickering problem.
Method 1: Try Disabling Hardware Acceleration
The hardware acceleration feature of your Windows 10 PC may cause the monitor flickering issue. Hence, you have to disable it. However, some of you may not have this feature on your PC, as it is quite graphics driver-specific. So, if you do not have it, then you can try updating the graphics driver and see if it shows the hardware acceleration feature. You can skip to the last solution to update the graphics driver.
If you want to know whether you have the hardware acceleration or not and how to disable it, then follow the steps mentioned below.
- Open Control Panel. You can use the search box of the operating system for this.
- Change the view to large icons.
- Choose Display.
- Now click on the Change Display Settings.
- Select Advanced Settings.
- Look for the Troubleshooting tab and click on it. If you do not have the Troubleshooting tab in the Advanced Settings, then you do not have the hardware acceleration feature.
- Choose Change settings. If you are not allowed to do it, then skip this method and try some other solution mentioned here to fix Windows 10 screen flickering.
- Move the slider to the extreme left.
- Select OK.
- Reboot the PC and observe if the screen flashing issue has got fixed or not.
Also know: How to Solve Display Driver Failed to Start Error on Windows 10
Method 2: Disable Third-Party Anti-Virus Temporarily
Anti-virus is one of the programs on every PC that keeps on running in the background every time. Hence, these applications use system resources on your PC more than any other program. However, some them third-party may use a lot of system resources, which may cause the Windows 10 Screen Flickering issue. That’s the reason why experts advise disabling third-party antiviruses temporarily to fix the monitor flashing problem.
The procedure to disable a third-party antivirus is different for every particular antivirus, depending on its interface. Hence, you can use the manual or guide provided by the manufacturer to disable it. Or you can contact the software support as well. If it resolves the monitor flickering issue on your computer, then contact the driver manufacturer regarding the issue.
Method 3: Change the Screen Refresh Rate
Here comes another effective method to resolve the Windows 10 screen flickering problem. You can fix the issue by selecting a high screen refresh rate. Here is how you can do it.
- Move your cursor to a blank space on your desktop and do a right-click.
- After that, select Display settings.
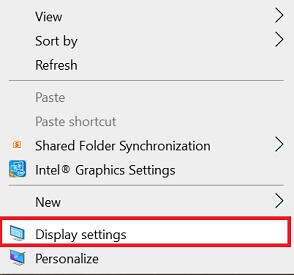
- Now, scroll down to Advanced display settings and click on it.
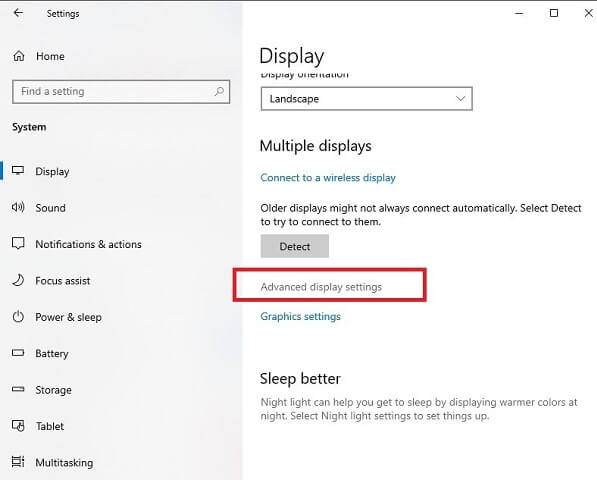
- Select Display adapter properties.
- Switch to the Monitor tab.
- Change the screen refresh rate to a higher one.
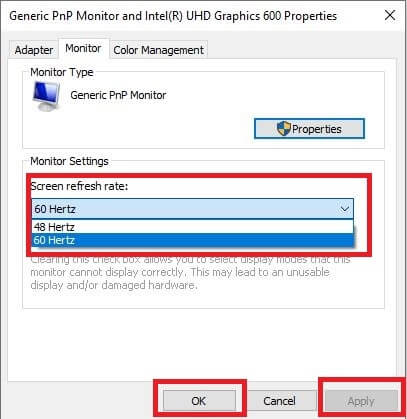
- Click on Apply and then select OK.
Method 4: Update or Uninstall Some Apps
Some apps cause Windows 10 screen flickering issues, and their manufacturers have also acknowledged this. Norton Anti-virus, iCloud, and IDT Audio are those programs. If you have these programs installed on your computer and have started facing the monitor flickering problem, then you have to update or uninstall the apps to fix the error. If you do not have much time, then you can use some best software updating tools or software uninstaller programs to do your task.
Also read: Displaylink Driver Download, Install & Update on Windows 10/11
Method 5: Update Display Drivers
As we have discussed earlier as well, outdated & faulty graphics drivers are one of the prominent reasons for the Windows 10 screen flashing issue. Hence, to fix it, you have to update your drivers. If you haven’t done it yet, then let us tell you that it is one of the most time-consuming tasks. However, you can use a reliable third-party driver updater program to make it fast.
But updating drivers is quite a crucial process, and you can not trust any other driver updating tool. Hence, we recommend you use Bit Driver Updater. It is one of the most trusted and feature-rich programs for repairing device drivers. It can help you to get rid of almost every driver-related problem. Hence, we consider it the best solution to fix Windows 10 screen flashing issue.
Here is how you can do it.
- Click the download button provided below.
- Install the Bit Driver Updater by running the setup file.
- Then, launch the driver updating tool on your Windows PC.
- On the very first screen, click Scan Drivers.
- Wait for the search results.

- After waiting a few moments, look for the graphics driver in the list of detected driver issues.
- Go to the graphics driver and update it by clicking on the Update Now button.
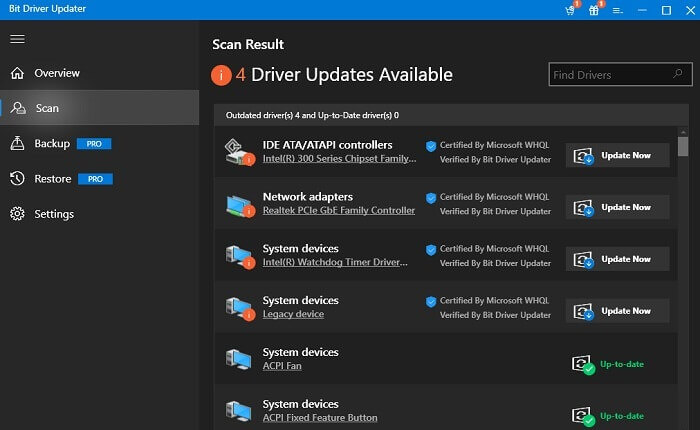
If this doesn’t work, then you can try to roll back to the previous version of the graphics driver. You can do it manually, but it may require you to perform a lot of technical steps. Hence, we recommend Bit Driver Updater create a backup of the driver version and restore it whenever required. However, this feature is only available in the premium version of the program. But do not worry; the rate is quite affordable, and the refund policies of the manufacturer are also user-friendly.
You can also try to reinstall the graphics driver if in case you have not installed the driver properly. Although, this can also be prevented if you have used Bit Driver Updater to update and install the driver.
Also know: How to Fix Graphics Card Not Detected Windows 10/11
Best Method for Resolving Windows 10 Screen Flickering Problem
With the help of the aforementioned instructions, hopefully, you have now successfully fixed the Windows 10 screen flickering issue. Each method is very purpose-specific. Unfortunately, malfunctioning drivers are the main cause of the issue. In addition to the screen flashing problem, faulty drivers can seriously harm your machine. Finally, we want to suggest that you maintain your drivers up to date. You can use Bit Driver Updater to make the process much simpler for you.
But, if you enjoyed the information in the piece above, please subscribe to our blog.


