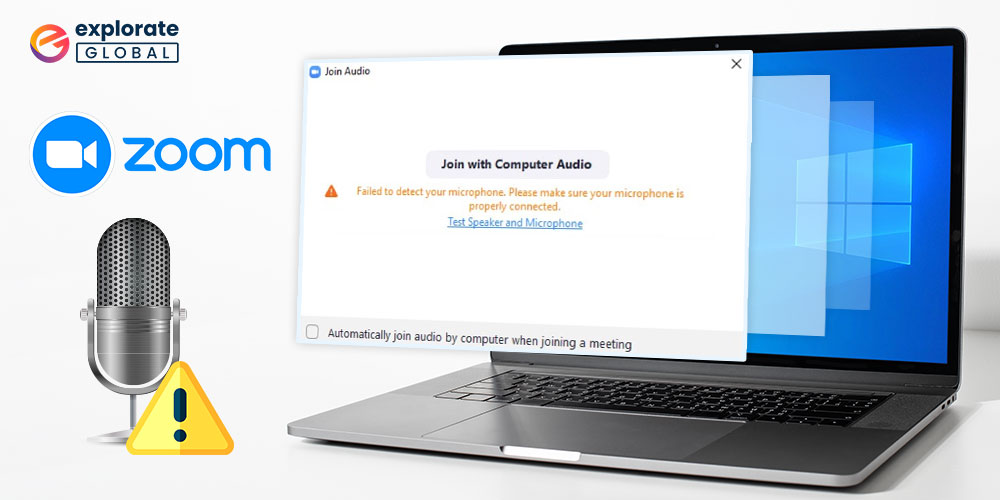
You can use the methods listed below Zoom microphone is not working properly on your Windows 10,11, 8, 7 devices.
Zoom meetings and calls saw a sharp increase in popularity during the pandemic. The program is quite useful for making connections, participating in online meetings anywhere in the world, and making long-distance calls.
Although the program is relatively simple to set up and use, there may be problems with the Zoom microphone on your PC. Such issues are quite bothersome and could worsen for you at difficult times.
In the following sections of this article, we will provide some 100% effective fixes for zoom failure to detect microphones and other related issues. Before we proceed, we would like to inform you that these are not mere suggestions but tested solutions.
How to Fix “Why Is My Microphone Not Working on Zoom” Issues?
Below are some secure and working ways to fix the Zoom microphone not working properly. You should go over and deploy these solutions one by one until the problem is solved.
Solution 1: Make Sure that Zoom is Allowed to Use Microphone
Sometimes, Windows stops specific programs from using the microphone. Or, you may also have disabled it from using the microphone unknowingly. Here is how you can allow microphone access to Zoom:
- Press the Win+I buttons and open Settings.
- Click on Privacy.
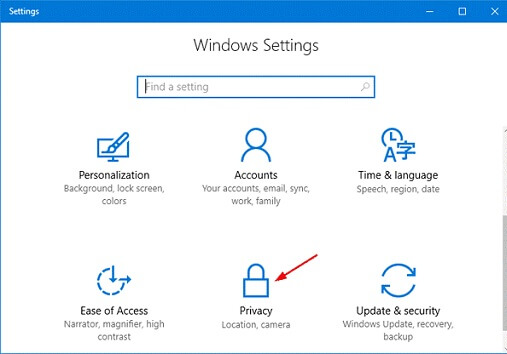
- Head over to the Microphone head.
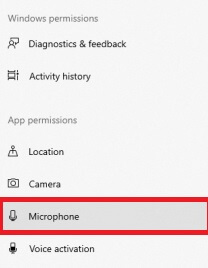
- Turn on Allow apps to access your microphone.
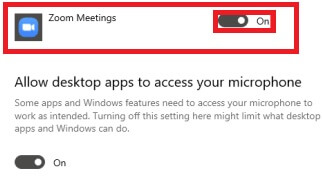
- A list of apps will appear. Turn on the one next to Zoom.
Now run Zoom and see whether it is detecting the microphone or not. If not, take the help of the next solution.
Solution 2: Click on Join Audio
Sometimes, we forget to start the audio during a Zoom screen share or call. We know that this seems unrealistic and petty, but this does happen. If this is the case, click on the Join Audio button at the bottom of the screen.
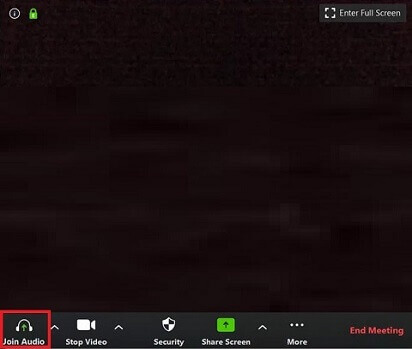
If this method does not solve the Zoom microphone not working issue, move on to the next solution.
Also know: How to Test Microphone on Windows 10
Solution 3: Make Sure You Are Not on Mute
Wondering how to fix the microphone not working on zoom? Here is an easy answer.
You should check the bottom of the screen and ensure you are not mute. You can also ask the users on the other side to unmute you too.

Solution 4: Restart PC and Your Audio Device
Zoom microphone, not working issues may appear due to some technical errors that are hard to point out. What you can do is close Zoom, and restart your PC and the audio device for ease. Check that the Bluetooth is on and in pair mode for wireless devices. You should also switch the USB or audio port to which your device is connected.
Solution 5: Use the Troubleshooter for Sound
The next resort if none of the above-listed methods work to fix the zoom cannot detect microphone on Windows 10,11, 8, 7 issue is to use the troubleshooter for sound. The method is quite easy and reliable.
The troubleshooter scans for issues deeply and provides the optimal solution for the same. Here are the steps to troubleshoot sound issues with Windows:
- At the right side of the taskbar, right-click on the sound icon.
- Select Troubleshoot sound problems.
- Let the system look for problems and then follow the specific instructions to solve them.
Once the process is complete, you will not face any kind of zoom microphone not working and not detecting on Windows 10 problems.
Also know: Free TeamViewer Alternatives in 2023 for Easy Remote Access
Solution 6: Update the Drivers Using Bit Driver Updater Automatically
We are very positive that this method will provide an instant solution to your problems. The best solution to fix any kind of errors related to the microphone is to update the drivers. Outdated drivers like audio and microphone can cause problems like Zoom microphone not working on all Windows PCs.
To update such drivers automatically, you should use Bit Driver Updater’s help for ease. This driver updating utility provides direct driver updates straight from the manufacturer’s website.
It is even more reliable because you can back up and restore the drivers anytime you want. When you update the drivers, you ensure a steady flow of communication between the device and the respective software.
The following features of Bit Driver Updater will help you understand why we are recommending the tool this much:
- It is very easy to use
- The interface supports multiple languages
- You can schedule the driver update as required.
- The software provides better download speed.
- You can install it on any Windows
- You can add the drivers you want to the ignore list
- The creators provide 24-7 tech support
- Single click update if all drivers
- The tool scans deeply for outdated drivers
These are only a few to list. After downloading and installing the Bit Driver Updater, you will find even more features. Here’s how you can use the tool to update the drivers and solve the Zoom microphone not working on PC and laptop:
- Download the setup and install the app.

- Launch the tool and scan for updated drivers.
- Once the scan is complete, click on the Update all button.

Once all the drivers are updated, you can run the Zoom app and have the meeting. You will no longer face the Zoom failure to detect the microphone on Windows 7, 8, 10,11.
Solution 7: Take the Help of Zoom’s Advanced Audio Settings
If your microphone is still not working on Zoom, you should take the help of the Advanced settings offered by the app. Here’s what you are required to do:
- After starting Zoom, click on Settings.

- Under the Audio settings, click on Advanced.
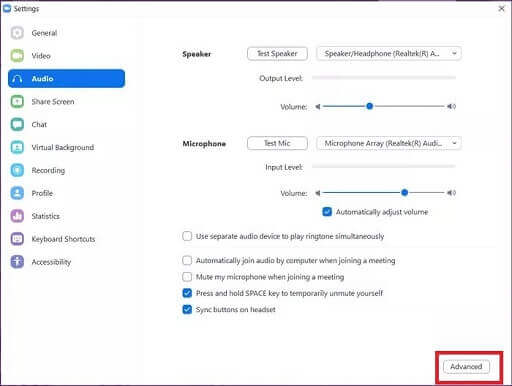
- Select every option and change it to Disable.
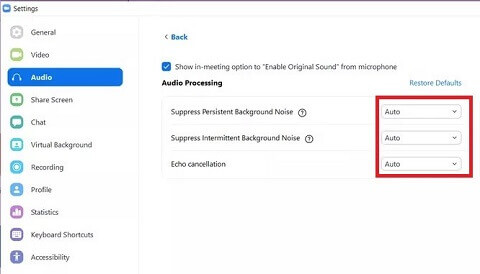
- Now select the Show in-meeting option to Enable Original Sound from the microphone and go to the app home.

- On the home screen, set the tab to Turn on Original Sound.
![]()
Now all the participants on the call will be able to hear you precisely. With the easy yet advanced method, you can fix zoom failure to detect microphone errors on Windows 10,11, 8, 7 PC.
Solved: Zoom Microphone Not Working on Windows 10/11
We hope the solutions described above have been useful if you’ve been stuck wondering why my microphone isn’t working on Zoom. You can properly run Zoom meetings with the aid of these simple yet powerful solutions.
If you want our advice, we advise using the Bit Driver Updater because it’s simple. Drivers that are out of date are the primary and most frequent cause of such issues.
The finest driver updater program is Bit Driver Updater, which may assist you in fixing the microphone not working on the Zoom issue.
Please let us know in the comments section if you like our blog. We will respond to your questions in the same way. Before you go, sign up for our newsletter to receive regular updates and tech advice.

