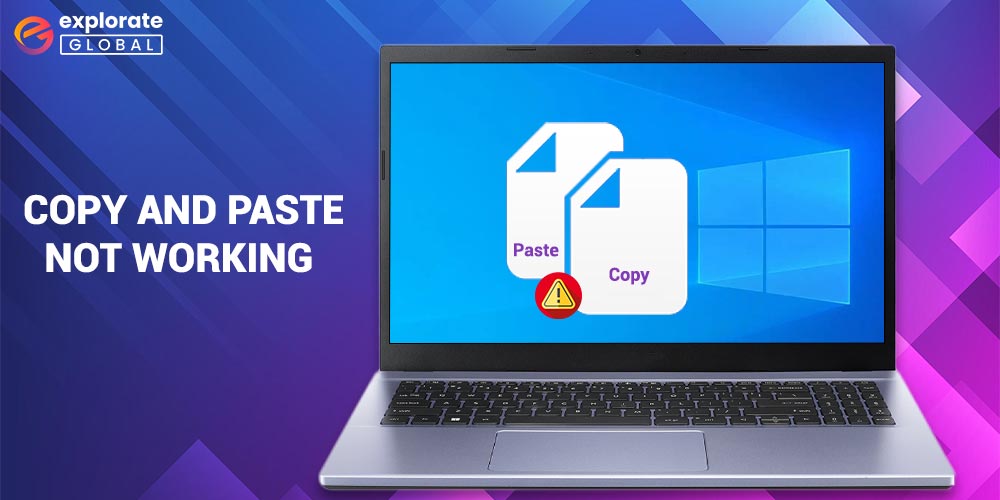
This article explains the fixes you can try if copy and paste on Windows 10 is not working.
The ABC of computers seems to be cut, copy, and paste. These are the first commands we learn when we are first introduced to the world of computers. The majority of millennials have become accustomed to utilizing these computer commands. Even without the ability to cut, copy, and paste, it is impossible for us to envision how we would copy or move text, icons, files, and folders between locations. If copy and paste don’t work on Windows 10/11, it can be bad news for users because these commands are so important.
This article is all you need to read if Windows 10’s copy-and-paste functionality is giving you difficulties. If the Windows 10 clipboard isn’t working, we’ve listed the easiest fixes you may check out below.
How to Fix Copy and Paste not Working on Windows 10/11
The potential solutions that you can try to fix if copy and paste are not working on Windows 10/11 are stated below. You can work your way down the list to find the solution that works perfectly in your case.
Solution 1: Start rdpclip.exe again
Are you using a remote desktop connection? If yes, then the rdpclip.exe process may be the reason why copy and paste are not working on Windows 10. You can restart it to fix the issue using the following steps.
- Press Ctrl, Shift, and Esc keys simultaneously to run Task Manager.
- After the Task Manager window appears, move to the Details tab.
- Locate and right-click on rdpclip.exe.
- Select “End Task” from the menu that comes up.
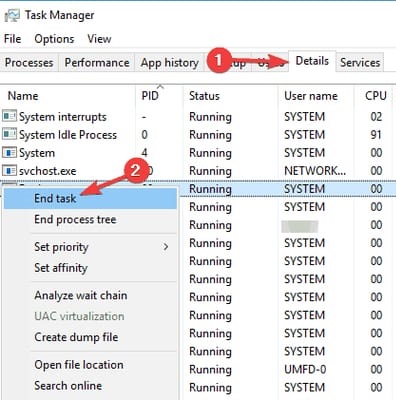
- Find rdpclip.exe in the System 32 folder and start it again.
This was how to fix if the Windows 10/11 remote desktop copy-paste is not working. If this solution is not appropriate in your case, then below are more fixes for you to try.
Solution 2: Start explorer.exe Again
Restarting explorer.exe can resolve the issues if Windows 10 clipboard is not working. You can do it effortlessly with the following steps.
- Launch Task Manager.
- In the context menu, locate and right-click on “Windows Explorer.”
- Click on “Restart.”
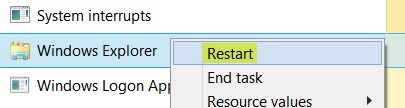
Also know: File Copy Utility Software for Windows
Solution 3: Run chkdsk Scan
We have often found that corrupted system files are one of the prime reasons why copy-paste is not working in Windows 10/11. Thus, you need to run a chkdsk scan to fix the corrupted files and make these commands work again. Below is how to do it.
- Launch “This PC” and right-click the hard drive.
- Click on “Properties.”
- Once the Properties window comes, move to the Tools tab.
- In the Tools tab, click on the “Check” button to scan and fix hard drive errors.
Now, check whether the issue is resolved or whether copy and paste are still not working on Windows 10/11.
Solution 4: Clear the Clipboard History
A cluttered clipboard history can also be the reason why you are here in search of “how to fix if my copy and paste are not working on Windows 10?” Thus, follow the below-mentioned steps to clear the clipboard history.
- Run cmd.exe
- Type the echo off | clip command.
- Press Enter.
The above steps clear the clipboard history. If these steps seem tough to implement, then you can also clear the history through the context menu. Are copy and paste now working on Windows 10/11? If not, then try the below solutions.
Solution 5: Give Antivirus a Glance
It may sound weird, but the antivirus that you are using may also be the reason why you are unable to copy-paste into Windows 10/11. This may happen particularly in cases where you are using any random utility available in the marketplace to shield your system. Thus, try disabling some features of your antivirus, and if the problem still rears its ugly head, then uninstall it completely.
Fixed: Copy and Paste is not Working on Windows 10/11
In this article, we have learned how to resolve the problems if copy and paste are not working on Windows 10. We hope the solutions provided here are useful to you. Please share your thoughts on this article in the comment section below, and be sure to check back for additional tech updates and fixes.

