
Is your iPhone’s cache causing it to operate more slowly? For instructions on how to speed up your iPhone and other iOS devices, by clearing cache on iPhone.
Everybody finds it highly difficult to accumulate cache on iPhone or any kind of device. Cache harms the performance of your device in addition to slowing down the speed of the app. The fact that cache deposition occurs quickly and frequently in such devices is one of the problematic features of Apple iOS. Your iPhone may already have storage issues, and to make matters worse, the cache occasionally gets deposited. But how to clear cache on iPhone?
This article’s single objective is to provide a prompt and trustworthy response to this perplexing query. Here, we’ll go through a few procedures for clearing the cache from your iPhone fully. Your device’s performance and stability will be enhanced by clearing the cache. Even for beginners, clearing the cache in Safari and other third-party applications is rather simple. Without further ado, let’s look at how to entirely delete the cache from your iOS device.
What is cache in iPhone?
Your iPhone keeps a significant amount of temporary information in its internal storage during normal use that need to be clear on iPhone to run it smoothly. A large portion of this information is stored in order to accelerate operations and reduce how much data needs to be downloaded repeatedly via your Wi-Fi or cellular data connection. This data, which was obtained from a different source, is referred to as “cached” data because it was copied to a location on your iPhone where it could be reused for quicker access.
The most typical kind of cache on iPhone is stored in the web browser you use. Browsers such as Google Chrome and Safari save local versions of webpages and associated static elements, such as logos and imagery, because we routinely visit numerous similar websites on a daily basis. This prevents you from downloading them every time you access the same website.
When your iPhone runs out of space, third-party web browsers such as Google Chrome as well as other applications with their own personal caches won’t be nearly as cautious and will start deleting needless data. When your iOS device runs out of storage space, the built-in Apple applications are often better at this; they’ll start removing extra data and cache on iPhone.
So that’s a quick explanation of cache. Let’s move on to how to completely clear the cache on iPhone.
How to Clear Cache from Apps on your iPhone
There are some apps on the Apple App Store that allow you to clear the cache of such apps on your iPhone. This option to clear cache is available and limited to some apps only. The developers of only a few apps allow you to clear the cache on iPhone. The following steps will help you in this process:
- Open the Settings on your iPhone
- Scroll down to find the app that allows the clearing of cache from the device and tap on it.
- In the app menu, scroll down to Reset cache on the next launch and tap on it. The cache of the app will clear automatically and the app will launch fresh at the next start.
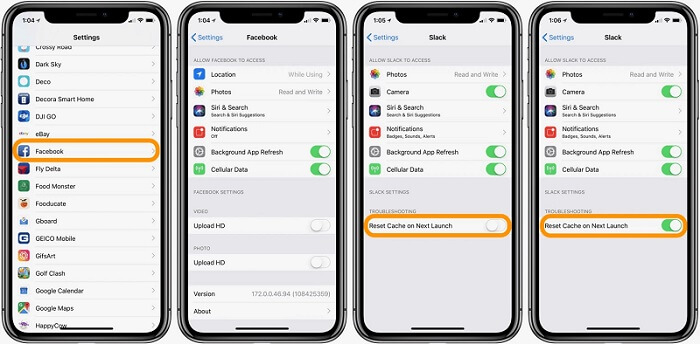
These steps will help you in clearing the cache and cookies of all the third-party apps and improve the overall speed and performance of your iPhone. Some third-party apps like Facebook do not allow you to clear the app cache, so this process is only helpful for the apps that do.
Uninstall or Offload an App on your iPhone
The clearing of the cache will solve all the basic problems on your iPhone but if the problem persists, it can be because of excessive storage take-up by one or more apps. When you keep unnecessary data on your iPhone, it is as destructive as keeping the cache. You need to delete this data and create more storage for your device. With the help of the following steps, you can easily save storage by removing app data by uninstalling or offloading an app on your iPhone:
- Launch iPhone Settings.
- Scroll down the menu and tap on General.
- From the menu select iPhone Storage
- A complete list of all the apps installed on the iPhone will appear, find the app which is taking most of the space, and tap on it.
- The complete details of app data and documents data size will appear
- Below this data, there will be two options; Offload App and Delete App. Offloading will remove the app without deleting the documents while deleting the app will uninstall the app as well as erase all the documents from the device storage. Choose the option that deems fit according to your requirements.
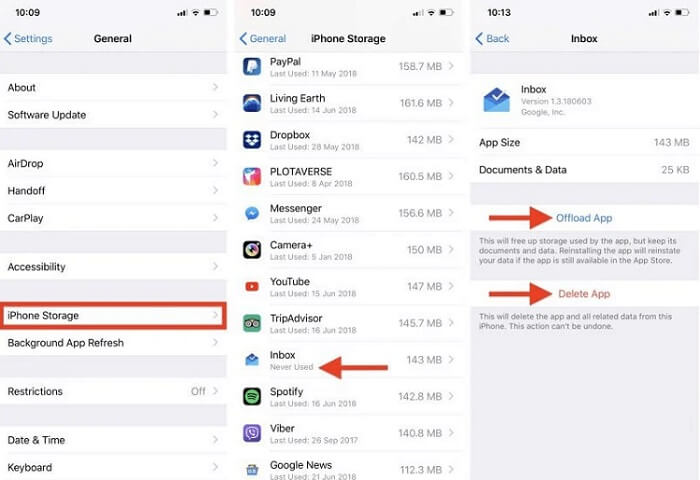
You should follow these steps regularly to keep in check the storage covered by different apps. You can always delete such apps that haven’t been used for a long period and save some extra storage for your iPhone.
Also know: Top 10 Free iPhone Data Recovery Software
How to Clear Browser (Safari) Cache on iphone
We hope that the importance of cache removal on iPhone is clear to you by now. With the help of the below-explained steps, you can clear the cache from your iPhone within a couple of minutes.
Clear Cache from the Safari App on your iPhone:
- The first step in this process is to launch Settings on your iPhone.
- Scroll down and tap on the Safari app.
- From the menu that appears, scroll down to find Clear History and Website Data and tap on it.
- From the pop-up menu that arrears, click on Clear History and Data to clean the history, cookies, and cache from the device.
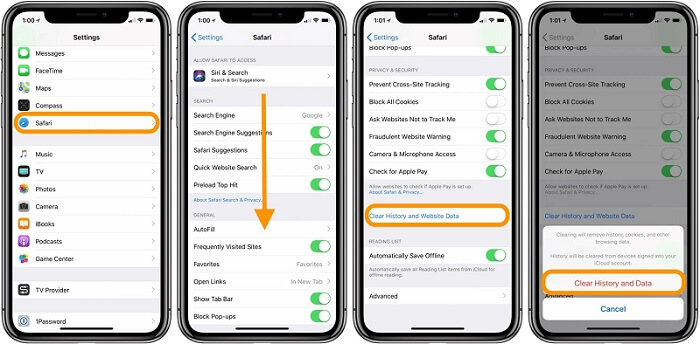
This process will clear all the cache from Safari on your iPhone within seconds. If you want to clear the cache of third party apps, then take help from the steps listed in the next part of the article.
Note: If you do not want to remove the Safari cache entirely, then scroll down in Safari Settings, tap on Advanced, then find Website Data and then Edit the data as you like. The best thing to do to save storage is to turn on private browsing when you are using Safari as it does not save any website history when you are surfing.
Also know: Best Free VPNs For iPhone (iOS) To Use A Secure Internet
Clear Complete Cache on iPhone by Cache Cleaner Apps
You may have noticed your iPhone becoming sluggish, or maybe you’re looking for a way to eliminate the frustrating mess that has built up. Here are the best cache cleaner apps for the iPhone.
1. Clean Doctor: Best cleaning app for iPhone
The Clean Doctor software has a ton of cleaning options for your iPhone. Everything, including your contacts, outdated appointments on your calendar, and unread reminders for your images and videos, can be scanned. Additionally, Clean Doctor provides a number of useful tools, including a test for your speakers, a tone generator, battery-saving advice, and even a web cache remover for browsers. The app is available for three days of free use, but after that, an annual subscription is needed.
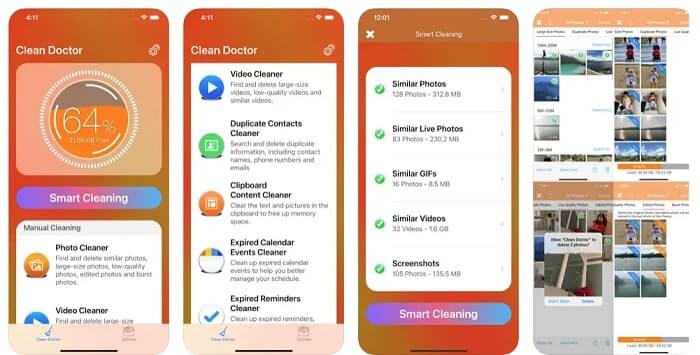
2. Boost Cleaner: Fast iPhone cleanup app
The user interface of Boost Cleaner is really simple. The app displays how much space is being utilized on your iPhone as soon as you launch it. After that, you have the option to run the “Fast Cleaner,” which will analyze your contact list and photo library. Alternatively, you can choose to scan each of your contacts, images, or videos separately. Boost Cleaner not only declutters your iPhone but also functions as ad-blocking software for Safari.
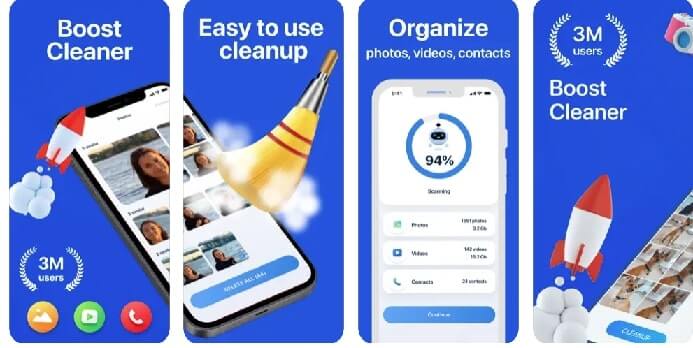
3. Cleaner: iPhone cleaner and monitor
Like the other applications on this list, Cleaner will search your phone for fuzzy and duplicate photographs as well as contacts, allowing you to swiftly remove or merge them. It will also search your contacts for duplicates. However, Cleaner also comes with a ton of additional performance-related tools, including storage monitoring as well as an internet speed test.
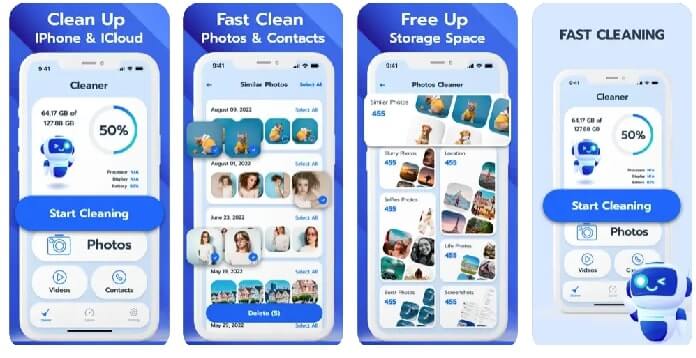
4. Phone Cleaner: Best iPhone memory cleaner
The purpose of Phone Cleaner is clear from the name. Your phone will be scanned for duplicate images and images with a similar appearance, and it will arrange your images and videos by file size to make it simpler to delete large files first. Additionally, Phone Cleaner features an ad blocker for the Safari application and can clean up your phone’s contact list. However, the free edition of the program does not include all of these capabilities. You need to subscribe in order to use some of the features, such as the ad blocker.
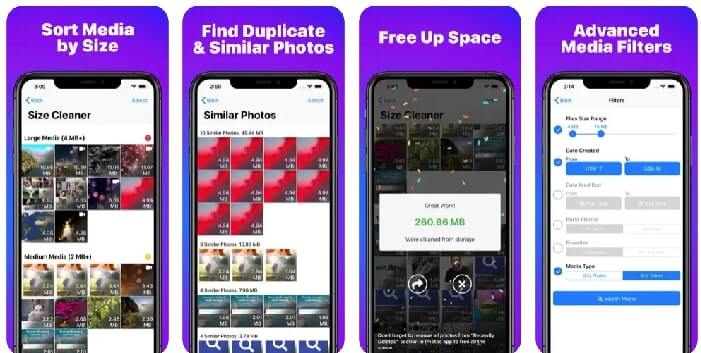
5. Smart Cleaner: Declutter and organize your iPhone
What Smart Cleaner does seems straightforward at first glance. This app assists you in deleting duplicate contacts and photographs, but it is capable of much more. In addition to showing you your file storage status and assisting you in organizing your contacts, images, and videos, Smart Cleaner does more than merely deleting duplicates.
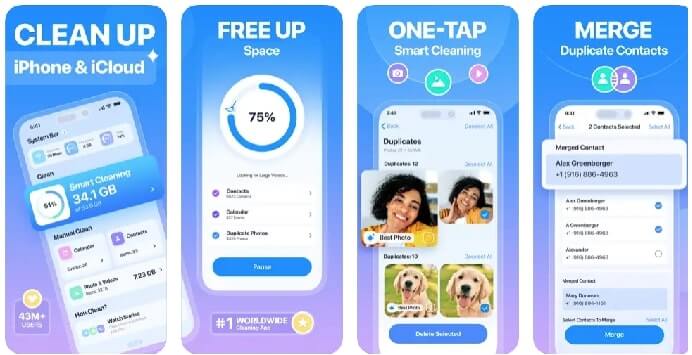
Also know: How to Recover Permanently Deleted Photos from iPhone
Key Takeaway on How to Clear Cache on iPhone
How to remove the cache on iPhone is effectively addressed in this article. Every time you have storage issues, we advise that you use these steps and adhere to the suggested techniques. These techniques will enhance the functionality of the apps and your iPhone as a whole while also freeing up storage space. Please leave a comment in the space below if you have any questions or recommendations. For more informative posts and technical guides, subscribe to our blog.

