
Unfortunately, we cannot carry the mouse everywhere. But fortunately enough, laptops boast a portable version of the mouse, known as a touchpad. Even the slightest hardware issues, like lagging or freezing, can make the glidepad dysfunctional since it is the most sensitive peripheral. The best way to solve the problems is to reinstall and update touchpad drivers.
Updating the touchpad drivers becomes even more crucial if you have recently updated your operating system. After the Windows update, the drivers can often malfunction. Thus, through this write-up, we discuss how to update and reinstall touchpad drivers.
Let’s now discuss how to reinstall touchpad drivers and update them.
How to Download, & Update Touchpad Drivers on Windows 10
It is a duck soup to download, install, and reinstall, and update touchpad drivers if you know the best methods to do it. Thus, we share them below.
Method 1: Download Touchpad Driver via the Manufacturer’s Website
The manufacturer’s website is one of the most trusted places for downloading the touchpad driver. You may implement the steps shared below to do it.
- Visit the touchpad manufacturer’s website.
- Find the touchpad driver compatible with your device’s model and OS.
- Click on the driver file to download it.
- Unzip and double-click on the file to install the touchpad driver on your laptop.
Method 2: Take the Device Manager’s Help to Install the Touchpad Driver
You can use the Device Manager to get the touchpad driver. Here is how to do it.
- Press the Windows + R key simultaneously to the open Run box.
- When the Run box appears, key in devmgmt.msc and choose OK.

- After the Device Manager becomes available, select “Mice and other pointing devices.”
- Click on the touchpad with the right mouse button and pick “Update driver” to proceed to the next step.

- Click on the option called “Browse my computer for driver software.”
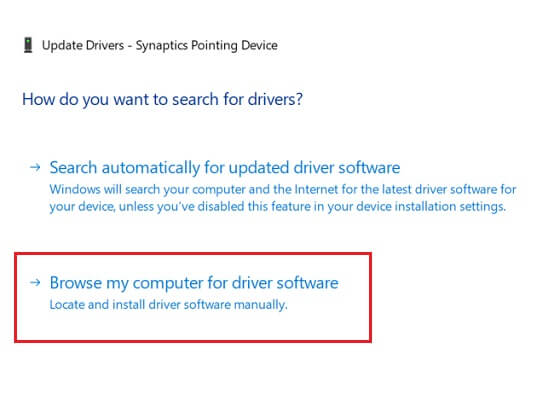
- Select the option that says, “Let me pick from a list of device drivers on my computer”.
- Choose “HID compliant mouse” from the on-screen options and select “Next.”
- Lastly, follow the on-screen instructions to install the touchpad driver.
Method 3: Uninstall & Reinstall Touchpad Driver via Device Manager
You may uninstall the touchpad driver to reinstall it. Implement the below steps to do it.
- Open “Device Manager”.
- Right-click your touchpad and choose “Uninstall device” from the menu on your screen.
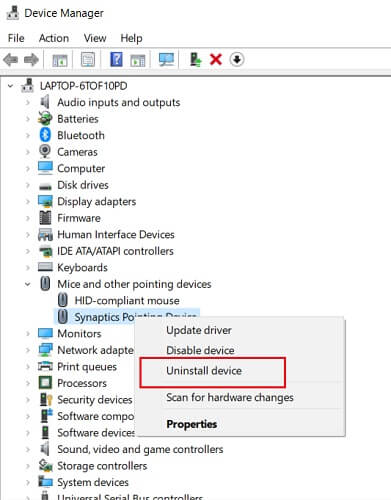
- Lastly, restart the system to allow Windows to reinstall and update the touchpad driver.
Above were the best methods to reinstall touchpad drivers. Now, the following section answers the question of how to update touchpad drivers on Windows 10.
How to Update Touchpad Drivers on Windows 10, 8, 7 in 2022
Below are some quick and easy methods to update touchpad drivers without any hassles.
Update Touchpad Driver via Bit Driver Updater
It seems easy to install the touchpad driver via Device Manager. But, when you try doing it for real, you realize how complicated it is to reinstall touchpad drivers through Device Manager. In many cases, when the driver update is only recent, Windows even fails to find it. In such cases, you need another simple and automatic solution like Bit Driver Updater. This best driver updater lets you update the touchpad driver automatically in a single click. In addition to updating drivers, it also tweaks and optimizes the device’s performance.
Below is how to reinstall the touchpad driver by using the Bit Driver Updater.
- Install Bit Driver Updater and it.

- Click on the Scan option that is located in the left pane.
- Wait for the scan to complete.
- After the scan completes, click on Update Now to install the touchpad driver.
4 steps and you are done. Yes, it is quite effortless to update touchpad drivers via Bit Driver Updater. Moreover, if you buy the pro version, then you also get several advanced features such as driver backup and restoration. In our view, this utility is worth every penny. It makes your device perform faster than ever. Another such utility is Quick Driver Updater. You can also try it to fix the driver problems on your system quite swiftly. Thus, get any of these wonderful tools and forget all the worries related to the computer’s performance.

Some other Solutions for the Touchpad Problems
With the help of the fixes shared below, you can solve the problems that plague your touchpad with ease.
Fix 1: Try enabling ELAN
Enabling ELAN can solve the touchpad issues for you. Go along the path shared below to do it.
- Launch “Settings” on your computer by pressing the Windows and I keys in unison.
- Select “Devices” from the given options.
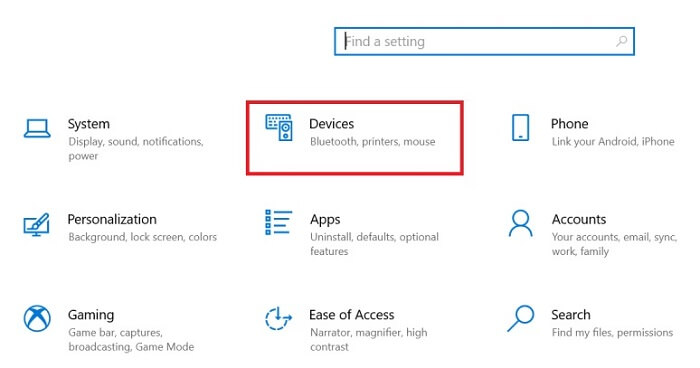
- Click on “Mouse & Touchpad.”
- Go to the “Related Settings.”
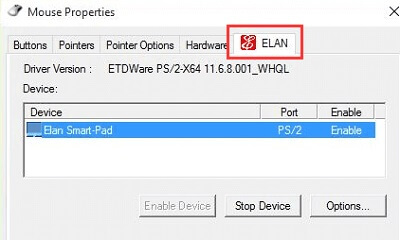
- Select “Additional mouse options” and move to the ELAN tab.
- Choose your device.
- Lastly, click on “Enable.”
Fix 2: Turn on ETD Service
Another way of fixing the touchpad related issues is by activating the ETD service. Doing it is quite easy as it only takes an implementation of a few steps. We share them below.
- Right-click the blank space on the taskbar and choose “Task Manager” from the context menu to open it.
- Go to the “Services” tab.
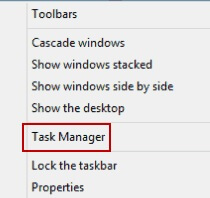
- Locate the ETD services, right-click on the same, and choose “Enable.”
- After completing the above steps, restart your computer.
Fix 3: Remove the USB devices:
Sometimes, USB peripherals affect the touchpad’s working. Therefore, disconnect the USB devices to ensure that the touchpad functions smoothly.
If the above fixes have not solved the problem for you, then you can read our detailed guide on how to fix the touchpad when it is not working.
Do you have any unanswered questions about the touchpad driver? If yes, then do not worry. The next section answers them all.
Frequently Asked Questions
Q1. What is the best driver for the touchpad
As per the tech experts across the globe, two manufacturers offer the best touchpad driver. These are Synaptics Touchpad Driver and Microsoft Precision Touchpad Drivers.
Q2. How do I reinstall my touchpad driver
You can reinstall the Synaptics and other touchpad drivers effortlessly using the Device Manager by following the steps shared in this article. Another way of reinstalling the driver is through the manufacturer’s website.
Q3. How do I update my touchpad drivers
We suggest you update the touchpad drivers automatically through Bit Driver Updater as this software also elevates the performance of your computer. However, it is also possible to update the driver manually through the manufacturer’s website and Device Manager.
Q4. Why are my touchpad gestures not working
Your touchpad gestures may not be working due to outdated, corrupt, or missing drivers. You can solve this problem effortlessly by reinstalling the driver and updating it via Bit Driver Updater.
Q5. How do I install my touchpad driver
You can install the touchpad driver in many ways. Some of the most common methods are driver installation via the official website of the manufacturer and Device Manager.
Also read: Realtek Audio Console Download for Free in Windows
Now, Easily Reinstall and Update Touchpad Drivers
This write-up explained how to update touchpad drivers. Updating drivers help you fix the touchpad not working issue. Hence, we suggest keeping all the drivers up-to-date for a snappy and smooth computing experience. We will see you with another helpful tech guide soon. Until then, stay tuned to this platform for tech updates.

