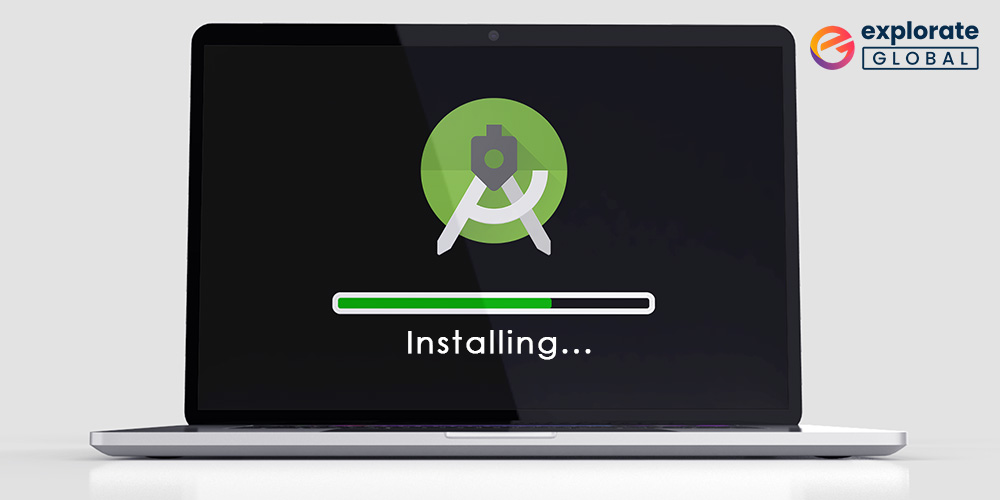
Download and install Android Studio SDK for Windows PC using the method and steps provided in this article within a couple of minutes.
Android Studio is the IDE (Integrated Development Environment) for Windows and other operating systems that allows you to develop apps and more for Android devices using your computer. The platform has been brought together inspired by JetBrains’ IntelliJ IDEA; hence, the program’s base is also the same.
This IDE can be downloaded on various operating systems. So, with the help of this article, we will show you how to download and install Android Studio on Windows. You can download the IDE for various versions of Windows, however, your system needs to meet certain requirements for the same to work perfectly.
So, before we head over the easy steps to the Android Studio installation steps, let’s have a look at the minimum system requirements to run Android Studio right below.
Minimum Requirements to Download Android Studio on Windows
To install Android Studio, your Windows PC/laptop should have at least:
- 64-bit system of Windows 11, Windows 10, or Windows 11
- x86_64 CPU-built with a 2nd gen Intel Core processor or better. (for AMD processors, your CPU must support Windows Hypervisor)
- 8 gigabytes of RAM or higher (the Android Emulator requires 1 additional GB of RAM to work)
- 8 gigabytes of free storage space to install Android SDK, IDE, and Android Emulator (all three required for the development processes)
- The screen resolution of the monitor should be 1280 x 800 or better.
Now that the requisites to download the Studio are clear, let’s head over to the installation process.
How to Install Android Studio on Windows?
Below are the steps to download and install Android Studio on your Windows PC/laptop. We recommend that you follow the steps exactly as provided for the best results and ease of installation:
- Firstly, visit the official link to download Android Studio provided below.
Click here to Download Android Studio - From the main page click on Download Options to proceed.
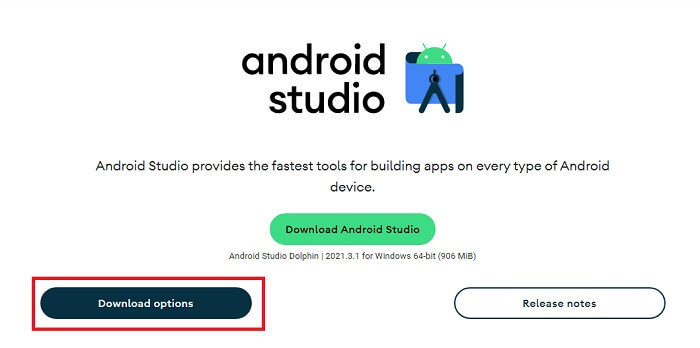
- Under the Android Studio downloads table, click on the .exe or .zip download buttons across the Windows platform to download the setup or zip file of the Studio.
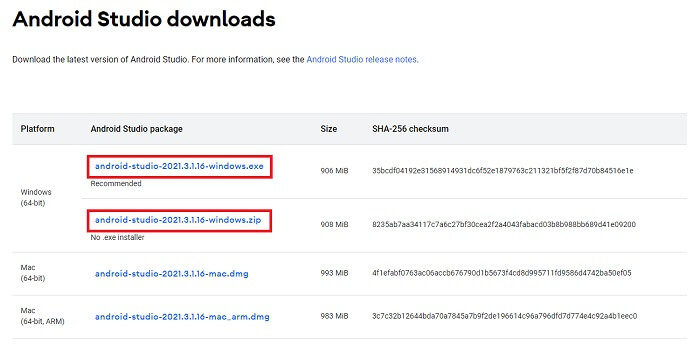
- A Terms and Conditions page will appear on your screen.
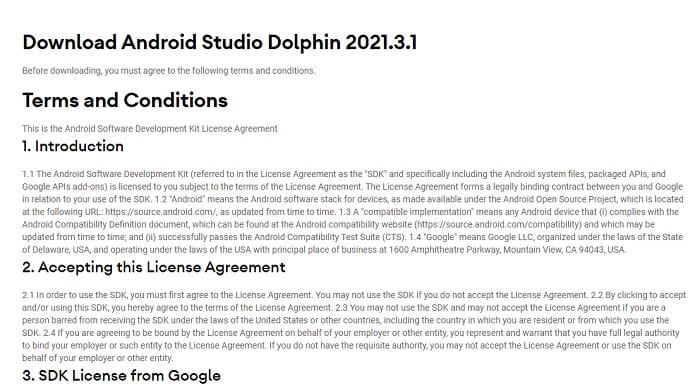
- Scroll down the page, check the box stating “I have read and agree with the above terms and conditions”, and hit the Download Android Studio Dolphin 2021.3.1 (or another version as directed) for Windows button.
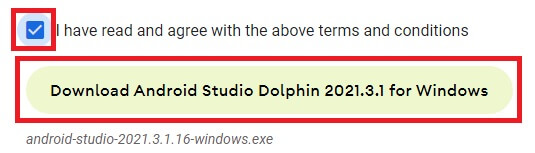
- The download will start and you will have to wait for some time.
- Once the download for the setup is complete, double-click on the file to run it. (if you have downloaded the zip file, extract it.)
- When the installation window appears, click on Next.
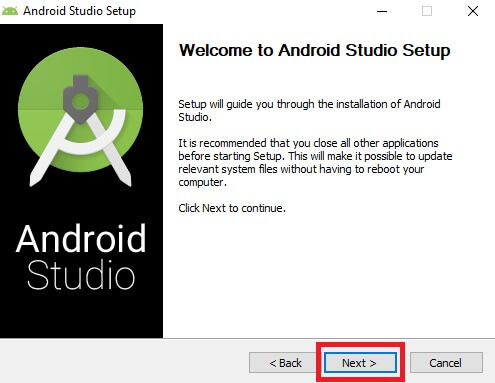
- Select the components that you want to install and click on Next.
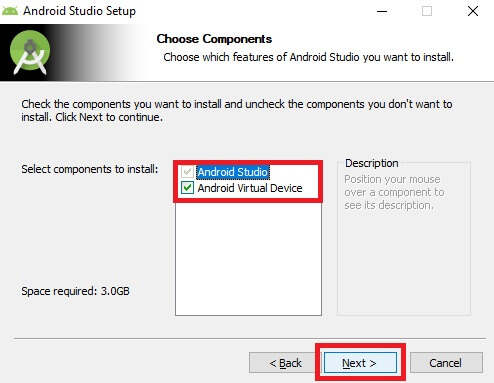
- Select the folder that you want to install the setup in if required. Click on Next.
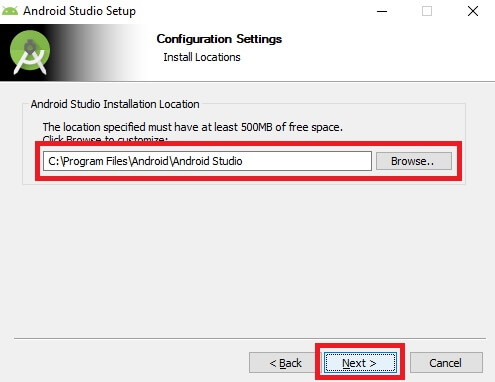
- Proceed to create Start menu shortcuts if you want and click on Install.
- You may need to wait while the installation proceeds. Click on the Finish button at the end.
- The tool will appear on your OS and ask you to import settings. Considering you are a first-time user, check the box named Do not import Settings and click on OK.
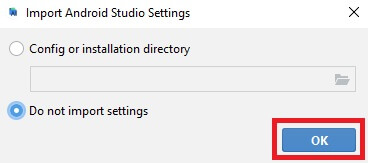
- Wait while the Android Studio loads and launches.
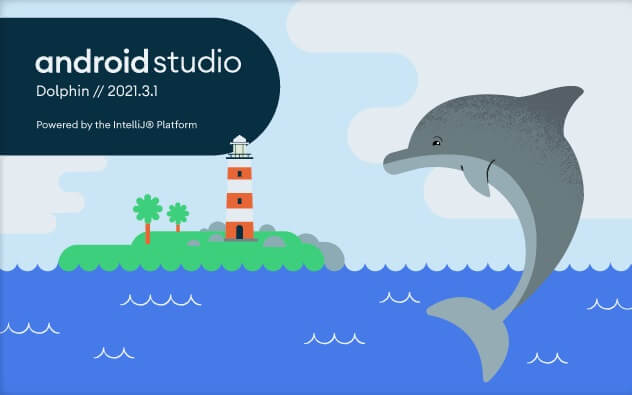
- Click on Next when the platform launches.
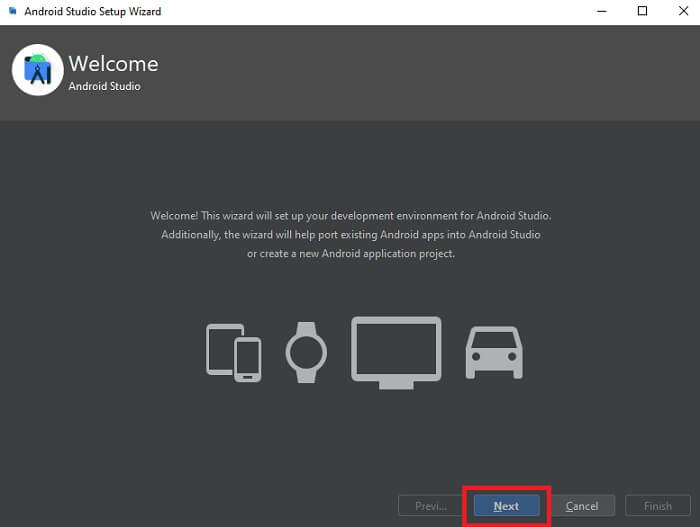
- Select the Standard (Installs all components in the original location) or Custom (Installs specific components as per your requirements) mode of installation, and click on Next.
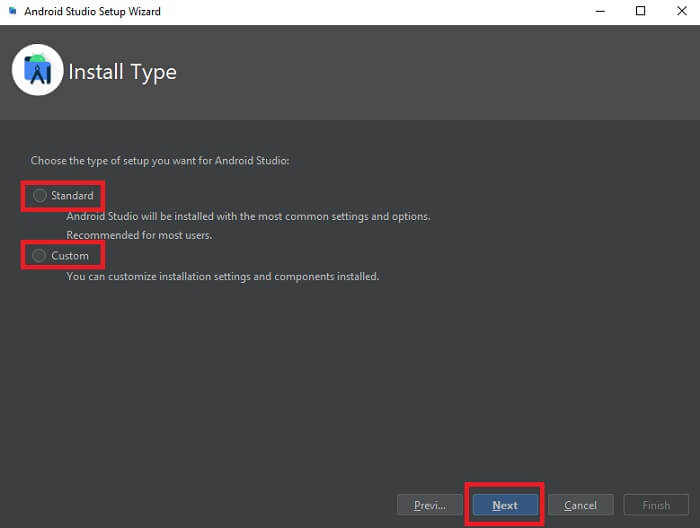
- Next, select the location of the installation of different components of the IDE and click on Next.
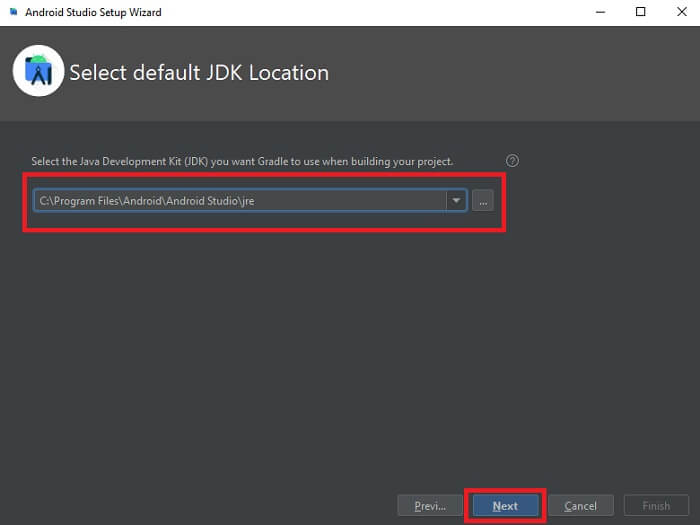
- Next, select the location of the installation of different components of the IDE and click on Next.
- Select the theme of interface, Dracula (dark) or Light as per your requirements. Click on Next.
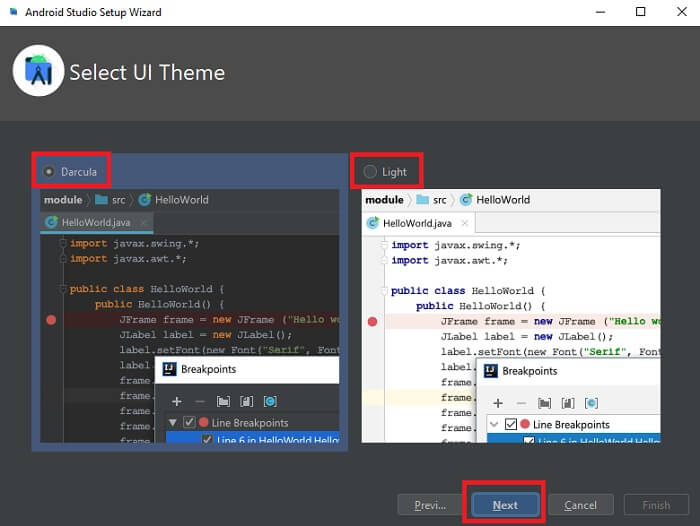
- Select the components that you want to install on your system. Click on Next.
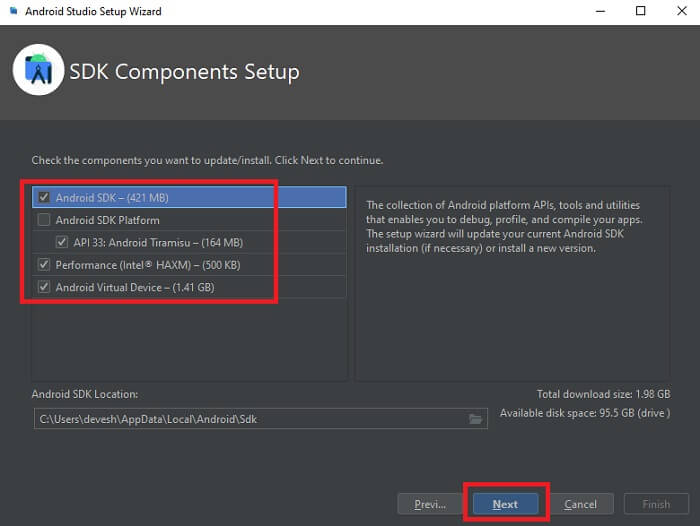
- The next page of the setup will ask you to determine the RAM usage of the tool. If you don’t want to set it or are confused, click on Use Recommended and hit the Next button.
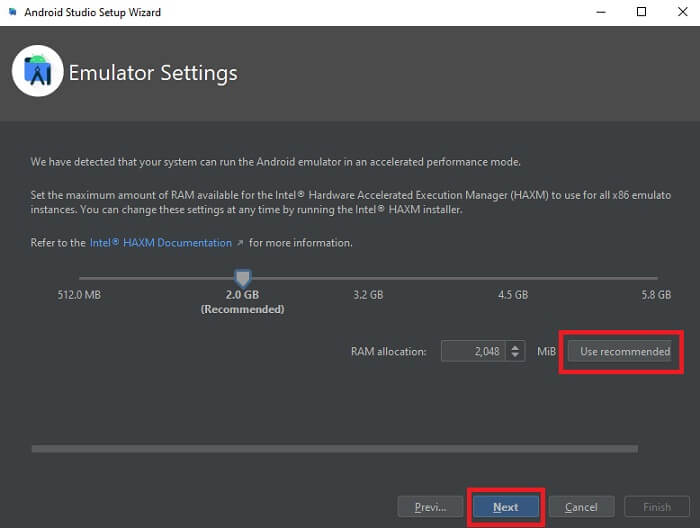
- Accept the License Agreement(s) for all the components and click on Next.
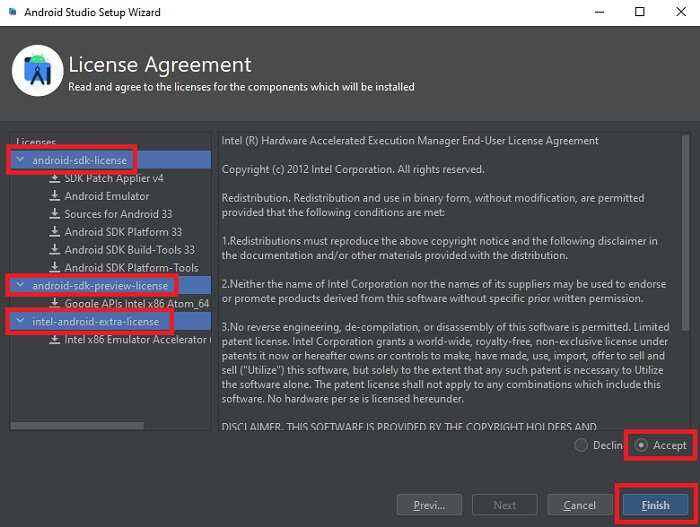
- Finally, click on Finish. The setup will start to download and install all the required components.
- When the downloading of all the components is successful, relaunch Android Studio. The Finish button will do this for you.
- Hit the option named Start a new Android Studio and use the tool as you may.
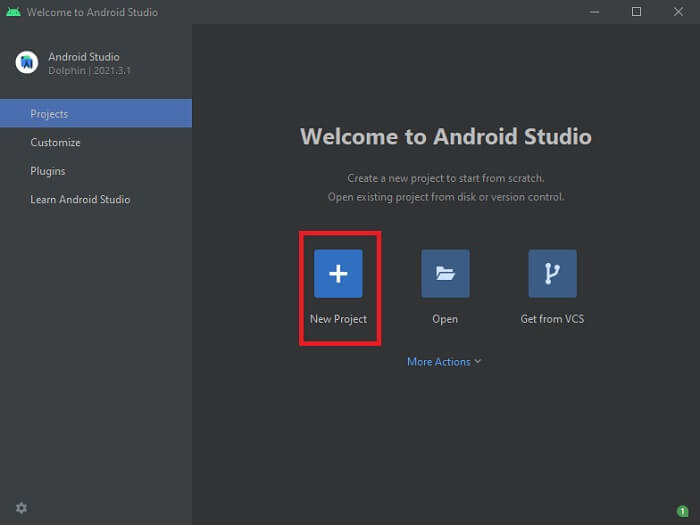
So, these were the complete Android Studio installation steps for Windows PC. For other operating systems, refer to the next section.
How to Install Android Studio on an OS Other Than Windows?
If you want to install Android Studio on Linux/Ubuntu, Mac, or Chrome OS, an OS other than Windows, then the procedure to do the same is quite simple and similar to that provided above for Windows PC. Follow the steps provide below for precision:
- Firstly, visit the official link to download Android Studio provided below.
Click here to Download Android Studio - From the main page click on Download Options to proceed.
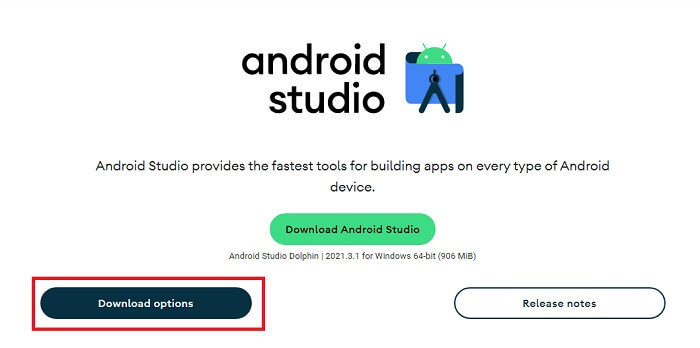
- From the list of downloads, click on the Download button across your platform category and install the Studio.
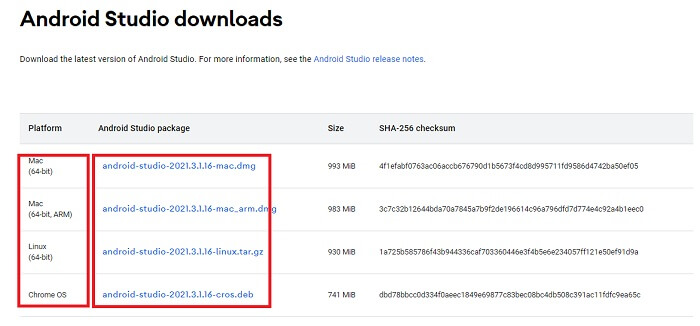
- Once the download is complete, follow the rest of the steps as executed in the previous Windows download section.
Also read: Effective Tools for Android App Development using Python
Install Android Studio on Windows and Other OS: Successfully
So, in the previous sections of this simple tutorial, we had a look at the tried, tested, and reliable steps to install Android Studio for Windows. We hope that these steps were able to help you as supposed. You won’t face any problems as long as you stick to the exact procedure explained. Additionally, we have included the steps to install Android Studio on Mac and other operating systems for your help.
If you have any questions related to the Android Studio installation steps, we would be very happy to help you. Write down your queries in the comments section below. We will review everything and come up with the most helpful solutions. Bear with us while we do that. You may also provide us with suggestions to improve the blog or blog page. We are all ears.

