
This article includes various quick and simple ways to download the Logitech wireless mouse driver software.
One of the well-known manufacturers of computer accessories is Logitech. Speaking of Logitech items, their wireless mouse products are adored by all due to their reliable construction and seamless operation. Even though Logitech builds it, the mouse will eventually develop unpleasant bugs if the Logitech wireless mouse driver is not downloaded correctly.
Here is a brief description of what a driver is if you do not already know. A driver is a piece of software that makes it possible for the mouse to interface with the computer and carry out your commands. If you don’t have a driver that is compatible with your device and is updated, the computer won’t respond to your commands as you would expect. Hence, in this article, we’ll go through how to download, install, and update the Logitech mouse driver software.
Part I: How to Download and Install the Logitech Wireless Mouse Driver
It is not as difficult as you think to download the Logitech wireless mouse driver software and install it. You can do it without any hassles through the methods shared below.
Method 1: Download the Logitech Wireless Mouse Driver through the Official Website
You can download the Logitech mouse driver software from the official website of Logitech. Below we describe the steps to do it.
- Visit the website of Logitech.
- After the homepage of the website opens, click on the “Support” option and choose “Downloads” from the drop-down list
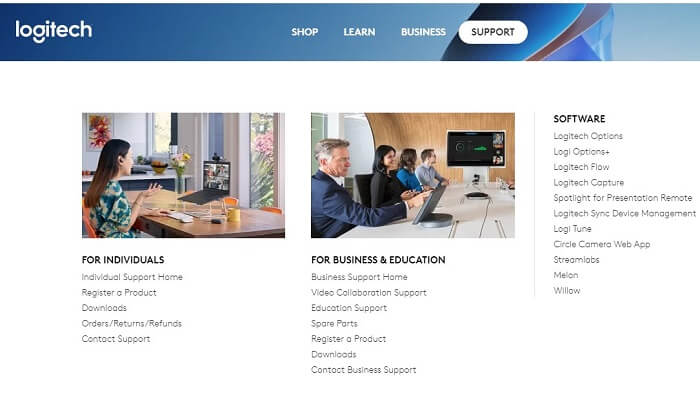
- Input the model name of your Logitech wireless mouse in the “How can we help you?” box and click on the search icon.
- Now, after you come to the Getting Started page, choose the “Downloads” option from the left side of the screen.
- Once you enter the Downloads screen, you will see a “Download Now” button. Click on it to download the driver file for your Logitech wireless mouse.
- After the driver file is downloaded on your computer, click on it and go along with the instructions that appear on the screen to install Logitech wireless mouse driver.
Method 2: Use Device Manager to Install Logitech Wireless Mouse Driver
You can also make use of the Windows tool to manage drivers known as Device Manager for downloading and installing the drivers for your Logitech wireless mouse. Here are the steps that you need to take to do the same.
- Press the “Windows logo key and R key” in unison to launch the Run dialog box.
- In the Run dialog box, type the “devmgmt.msc” command and click on “OK” to call up the Device Manager.

- After the Device Manager dialog box comes up on your screen, click on the section “Mice and other pointing devices” to expand it.
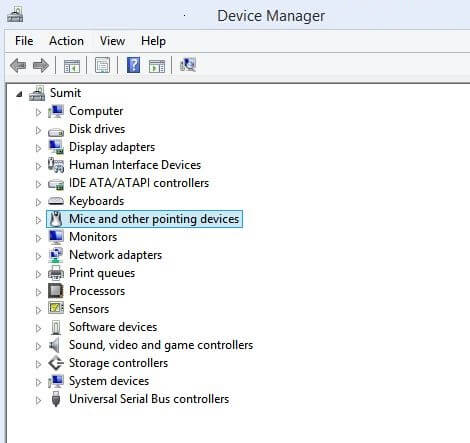
- Once the contents of Mice and other pointing devices become visible, right-click on your Logitech wireless mouse and select “Update driver.”
- When asked how you want to search for drivers, choose the “Search automatically for updated driver software” option.

- Now, give Windows a few hours to search for the required drivers, download, and install them on your computer.
- After the process completes, restart your computer.
Also know: How to Download Logitech G13 Driver
Method 3: Download Logitech G Hub
In case you use a Logitech gaming mouse, then you can download the Logitech mouse software called G Hub to customize your mouse and get the latest drivers for it. Here is the way to do it.
- Visit the official Logitech G Hub webpage.
- Click on the “Download for Windows” button.
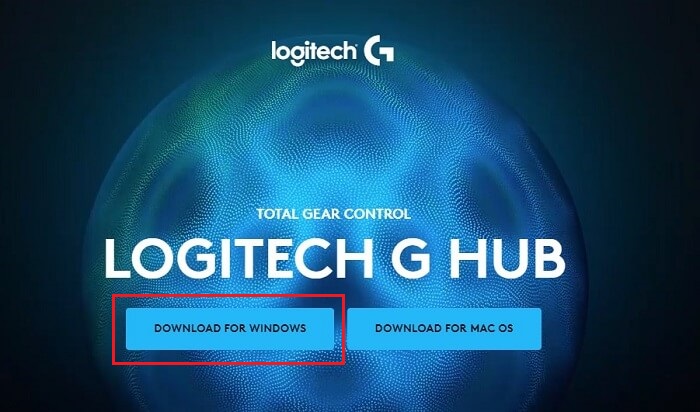
- Wait for the download to complete, and after it completes, follow the on-screen directions to install the software on your computer.
Also know: How to Fix Logitech G Hub Not Loading on Windows 10,11
Part II: How to Update Logitech Wireless Mouse Driver
There are two options to update the Logitech wireless mouse driver. Either you can do it manually via the website or Device Manager, or you can do it automatically through Bit Driver Updater. In our opinion, downloading and updating the driver via Bit Driver Updater is a much better option than doing it in a manual way. Bit Driver Updater updates all the drivers with a single click of your mouse automatically, and at the same time, it also takes the performance of your computer to newer heights. It makes your PC fast and smoothly functioning. Apart from this, it is also the safest way to update drivers since Bit Driver Updater downloads only WHQL-authenticated drivers.
Here is how to download and update the Logitech wireless mouse driver using Bit Driver Updater.
- Download Bit Driver Updater and install the same from here.
- After downloading and installing Bit Driver Updater, let it do an automatic PC scan.

- Once the scan completes, and the results come up (the scan usually completes in two-three seconds), click on the “Update Now” button present alongside the Logitech wireless mouse driver to download and update it.
Alternatively, you can download, install, and update all the drivers automatically with just a click by choosing the “Update All” option. If you do this, then you also get additional features such as driver backup and restore, driver exclusion from the scan, acceleration of the driver download speed, and a lot more.

Below is the link from where you can get this incredible software to download, install, and update the Logitech wireless mouse driver, as well as all the other drivers.
Successfully Downloaded Logitech Wireless Mouse Driver
We discovered various methods to download the Logitech wireless mouse driver through this typewritten note. In our opinion, Bit Driver Updater is the greatest tool for downloading, installing, and upgrading drivers. If you have alternative opinions or are aware of more effective ways to complete this assignment, please share them with us in the comments section. Another helpful post will be available when we return. To ensure that you don’t miss out, subscribe to our blog.



