
The game is not enjoyable to play if the Phasmophobia voice chat is not functioning. So continue reading to learn quick fixes for this issue.
Does the paranormal exist? Do ghosts actually exist or are they just the creation of a horror author? A few questions that nobody has the solution to. But everyone is intrigued by the enigmatic world of the ghosts. Are such concepts and thoughts intriguing to you as well? If so, Phasmophobia is the appropriate game for you. Even though it is still in early access on Steam, this multiplayer horror game has grown quite popular among millennials. But as many players have noted, the Phasmophobia voice chat is broken.
We hope that our readers can find a solution to this problem by reading this typewritten note. But first, let’s address one of the most frequently asked queries: Why does Phasmophobia voice chat not function? Before we move on to its solutions. However, if you are only interested in finding solutions and are not interested in learning the causes of the problem you are experiencing, you can start by looking at the most suggested fix.
Why is Phasmophobia voice chat not working?
There are many causes for the Phasmophobia voice chat not working problem on Steam. We enlist them below.
- The mic is not connected correctly.
- You have not passed the voice recognition test.
- The audio driver is outdated.
- Incorrect sound settings.
Now that the reasons for the problem are clear, it will be a piece of cake to solve it. Let’s begin fixing it so that you can enjoy the ghost hunt even more.
Solutions to Solve the Issues if Voice Chat is Not Working in Phasmophobia
The voice chat makes it even more fun and exciting to find information about the scariest ghosts. If the Phasmophobia voice chat is not working in the game, then you can fix the issue with the simple solutions shared below.
Solution 1: Take the Voice Recognition Test
Passing the voice recognition test ensures that the Phasmophobia voice chat is working correctly. Therefore, follow the steps shared below to take the test.
- Launch Phasmophobia and select “Options.”
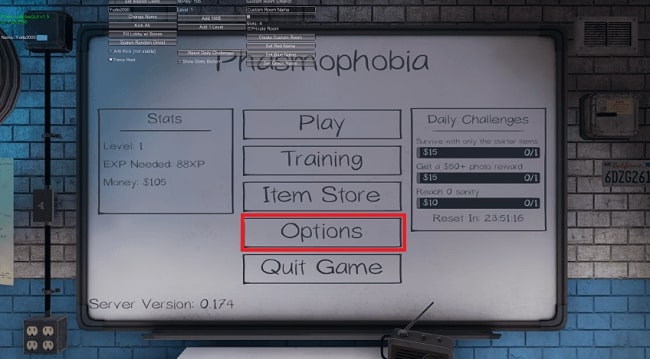
- Click on the “Test” button present alongside Voice Recognition.
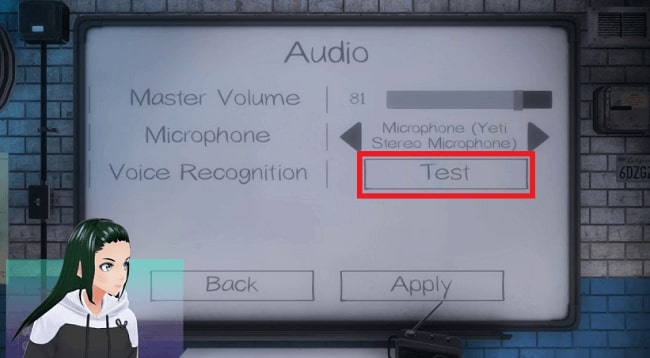
- Speak into your microphone when you are asked to do so.
- Lastly, wait till you get “We heard you!” on your screen.
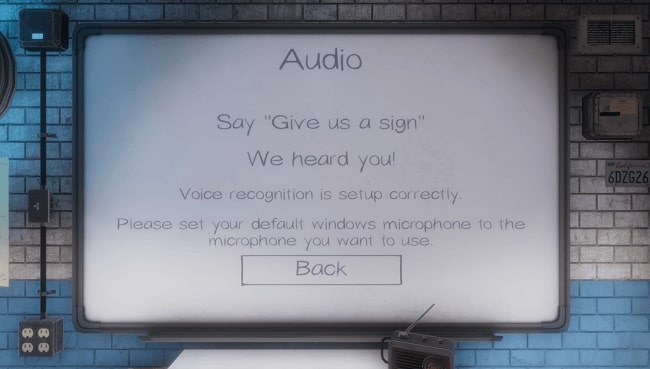
Solution 2: Perform Network Reset
Sometimes, network-related problems are the reason why the microphone is not working while playing Phasmophobia. Therefore, reset your network to solve the problem. You can use the instructions shared here to do it.
- Type “Network Reset” into your computer’s search bar and choose the result from the list.
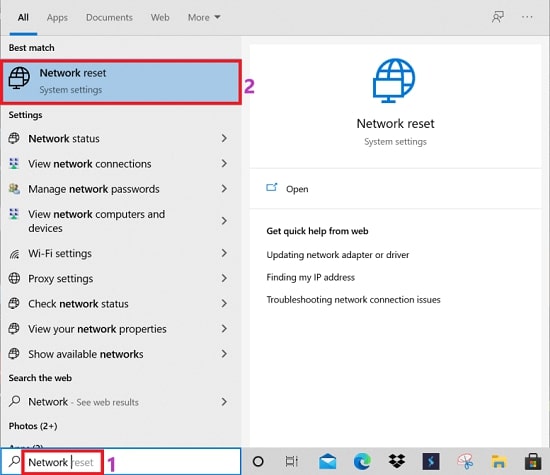
- When the Network reset window appears, select “Reset now” from the menu.
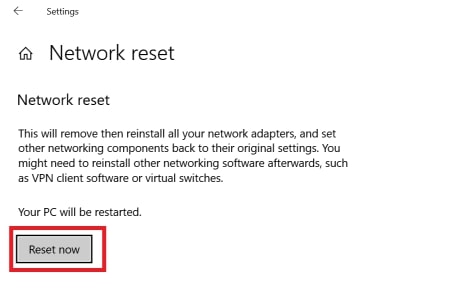
- Wait for the process to finish. After the process finishes, play Phasmophobia and check whether the voice chat is working or not.
Also Know: Best Voice Changer Software for Windows PC
Solution 3: Correct the Sound Settings
Incorrect sound settings often lead to the Phasmophobia voice chat not working issue on Steam. Therefore, check and correct the sound settings to fix the problem. Follow these directions to do it.
-
- From the list of options that appears when you right-click on the speaker icon, select “Open Sound Settings.”
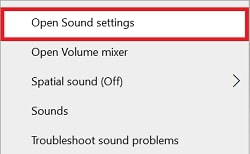
- From the list of options that appears when you right-click on the speaker icon, select “Open Sound Settings.”
- Scroll down to the Input “Device properties” option and click on it.
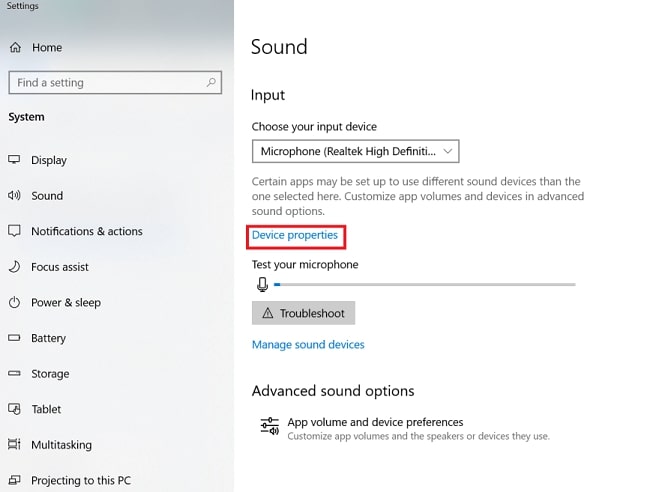
- Adjust the volume control to a minimum of 50.
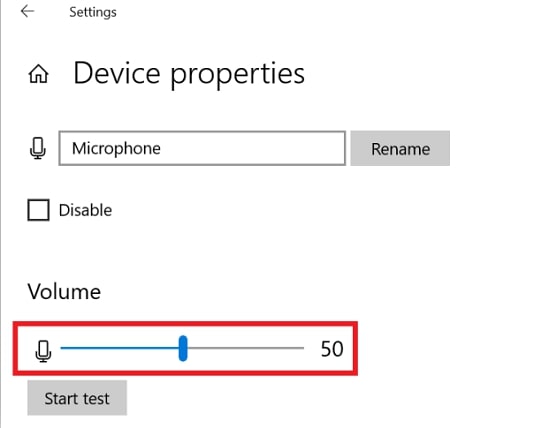
- Play the game and check whether the Phasmophobia mic is working or not.
Solution 4: Verify the Integrity of Game Files
Verifying the integrity of game files fixes corrupt and missing files. Moreover, it also solves problems such as Phasmophobia voice chat not working in the game. Therefore, follow these steps to verify the integrity of game files.
- Open the Steam client and go to the “LIBRARY” section.
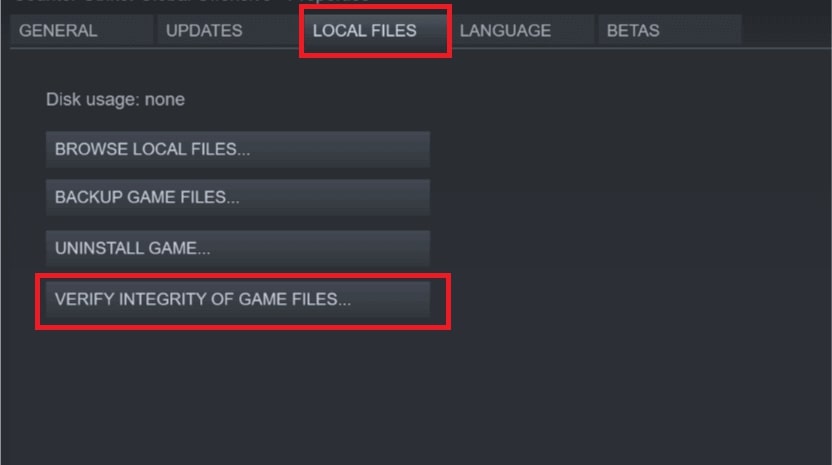
- Right-click on Phasmophobia and choose “Properties” from the list of options that appears.
- Go to the “LOCAL FILES” tab and select “VERIFY INTEGRITY OF GAME FILES.”
Also Know: Best Voice Changer Apps for Android and iPhone in 2023
Solution 5: Set the Mic as your Default Device
If you have not set the microphone that you are using as your default device, then the Phasmophobia microphone may not be working. Therefore, set the mic as the default by following the steps shared below.
- Open the sound settings on your computer.
- After the sound settings pop up, click on the “Sound Control Panel” option present under the Related Settings heading.
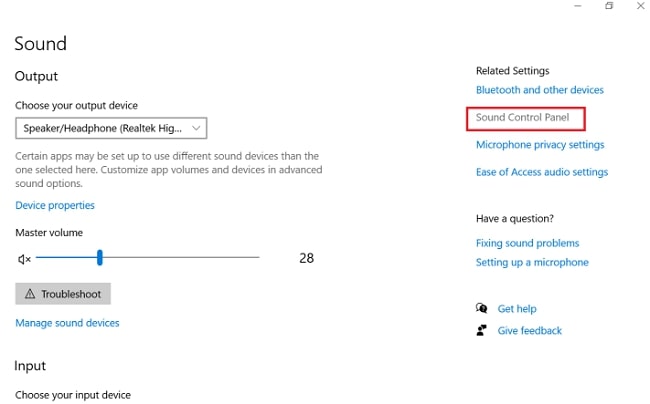
- Go to the “Recording” tab.
- Click on your sound device and select “Set Default.”
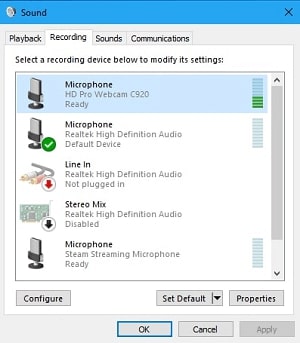
- Lastly, click on the “OK” button.
Solution 6: Update Audio Driver
The out-of-date audio driver is the prime culprit behind not only the Phasmophobia voice chat not working but many other issues as well. Therefore, the solution that we recommend to solve this as well as other problems is updating the audio driver. You can update it by using both manual and automatic ways. However, we do not recommend a manual update because it is a tiring, time-consuming, and risky process.
We suggest you update the it automatically via one of the best driver updater available in the marketplace, i.e., Bit Driver Updater. Along with letting you update all the drivers in one click, this software also improves the performance of your computer by making it fast and error-free. Moreover, it boasts several highly useful features, such as an option to exclude drivers from the scan, driver backup and restore, scan scheduling, driver download speed acceleration, a gigantic driver database, and more. Furthermore, updating drivers with Bit Driver Updater is easy as pie.
To use Bit Driver Updater Download and install Bit Driver Updater from the link shared here.

Solved: Phasmophobia voice chat not working
The Phasmophobia voice chat not working is very annoying to the players. Therefore, we offered a variety of solutions to fix this problem in this article. In our opinion, the best way to address this and all other issues is to update your audio drivers using Bit Driver Updater. This software not only resolves the issues but also boosts your computer’s performance. Keep checking our blog for quick and simple troubleshooting guides.

