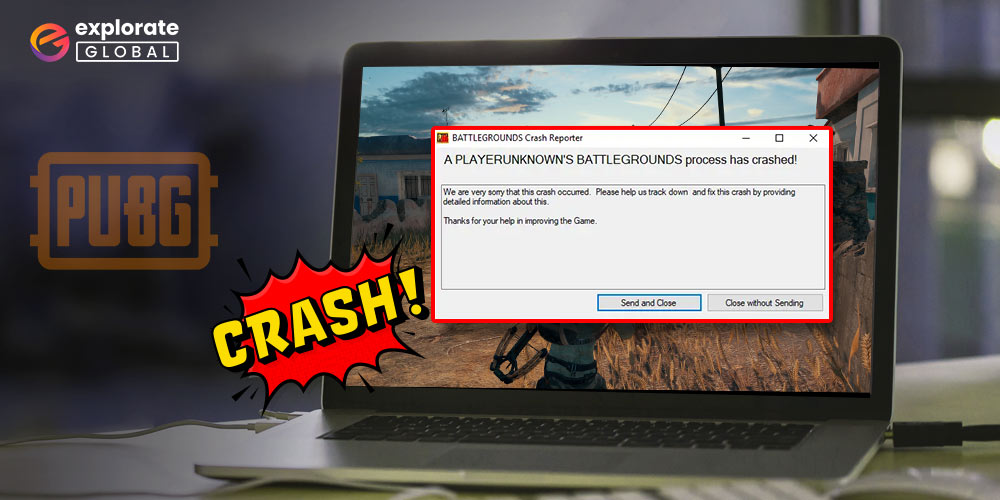
The most popular online game right now is PlayerUnknown’s Battlegrounds. The game entails an online battle between 100 players huddled together on a remote island, where they have to search for and gather weapons and tools in order to eliminate other virtual players without dying themselves. You can play the game on your computer, but due to frequent PUBG PC crashes, which are primarily caused by graphics card problems, many users have switched to smartphones. You can try modifying the PUBG NVidia settings on your own to see if that helps as one of the solutions.
This game is playable on all systems, including XBOX, Windows, Android, and others. Users run into a number of problems while playing the game on a PC, including the following:
- PLAYERUNKNOWN’S BATTLEGROUNDS experienced an error during an update.
- BattlEye: “Query Timeout” problem, “bad_module_info”
- Battleye: Please perform a clean game reinstall 4.9.6 – ABCBF9
- Blocked loading of file: C:\ProgramFiles\SmartTechnology\Software\ProfilerU.exe
It can be upsetting for gamers when PUBG frequently crashes on computers. So let’s find out why this happens.
Why is PUBG PC crashing on my computer?
Playing PUBG on PC can often lead to issues like crashing, loading, and freezing. Different users may face different issues, which may vary due to the different computer configurations they use. However, the most persistent problems leading to the game crashing on the PC are corrupted or old Graphics driver, overclocking, using an older version of Windows, corrupted Visual C++ Redistributable packages, disabled services that may be needed to run PUBG on the PC, Antivirus interference, poor Internet connectivity, etc. Whatever the issue with the PUBG PC crashes, in the article below, you can find quick fixes to these issues.
How to fix PUBG game crashes on PC?
If you are wondering how to deal with PUBG PC crashes, then this article will help you troubleshoot the issues and resolve them quickly.
Resolve Graphics card issues
PUBG uses heavy graphics which can lead to crashes. You can adjust the PUBG NVidia settings to reduce graphic usage. The following guide will help with fixing the NVidia graphic card issues.
Update the Graphics Drivers manually using the Device Manager as per the below steps.
- Press Windows Key along with the R Key. Type ‘devmgmt.msc’ on the dialog box and press Enter to open the Device Manager.

- Then, expand the Display adapters list, right-click on your NVidia graphics card and enable it. This will help to fix the NVidia graphics card issues.
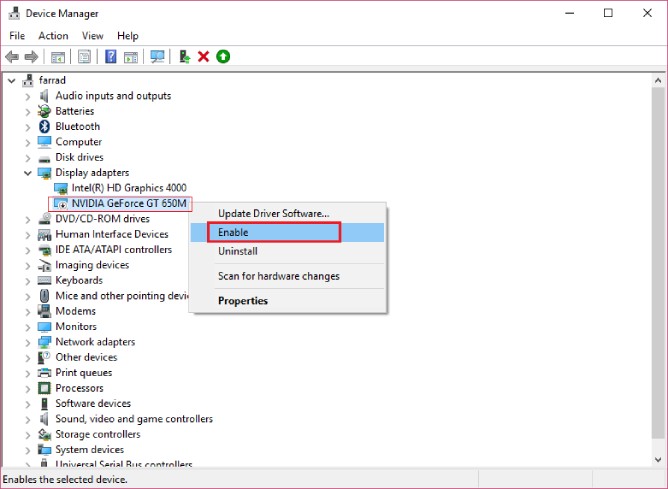
- After that, choose “Update Driver” from the menu when you right-click on your graphics card once more.
- After choosing “Search automatically for updated driver software,” allow the search to be completed.
- If the NVidia graphics card issues don’t get resolved after the above steps then continue the following steps.
- Right-click on your graphics card again and select “Update Driver” but on the next screen, select the second option “Browse my computer for driver software.”
- Then select from the list of available drivers on the computer.
- Choose the most recent driver from the list by clicking the ‘Next’ button. Once the above process ends, restart your PC to save the changes.
The same steps can be used if you are using Intel’s integrated graphics card.
Update Graphics Drivers and Hardware Drivers automatically from the Manufacturer’s Website.
- First press Windows Key + R Key and type “dxdiag” in the dialog box and press enter.
- In order to fix problems with NVidia graphics cards, look for the display tab (there will be one for the integrated graphics card and another for Nvidia). To learn more about the dedicated graphics card in your system, click the Display tab.
Also Know: How to Live Stream PUBG Mobile on YouTube in 2023
Disable Overclocking
You can increase the clock rate to enhance the performance of the CPU or GPU. This is also known as “overclocking.” Although, this can make the system unstable and due to this the PUBG PC keeps crashing. Therefore when the game crashes, you can try disabling the overclocking of the hardware.
Reduce the number of Cores that are involved.
Games run using multiple cores, which can lead to the games crashing. Therefore, make sure PUBG is running in windowed mode so you can use Task Manager at the same time to lower the number of cores utilized.
Check whether PUBG is running in Windowed mode by the following steps:
- Press Windows Key along with R Key. Type ‘taskmgr’ and press Enter.
- This will bring up the Task Manager window.
- Launch PUBG by going to the Details tab in the Task Manager menu.
- “Set affinity” can be chosen by right-clicking the PUBG process.
- Uncheck “All Processors” in the Processor Affinity window and then mark the option next to CPU 0.
- To save changes, click the OK button.
Boost System Performance
You can make use of Bit Driver Updater to scan and fix the faulty drivers, which is one of the reasons why your PUBG freezes on the computer. The Bit Driver Updater can ensure that your system drivers are up-to-date. This can help to increase the performance of the PC, stabilize the system, save your time to do the manual work of searching for all the drivers from the manufacturer’s websites, and in just one click, all the missing and corrupt drivers can be updated without any hassles.
Also Know: Best Game Boosters and Optimizers for Windows PC in 2023
Disable the Antivirus temporarily
You can turn off the real-time protection for a temporary duration from the Windows Defender Security Centre. This can prevent the game from crashing due to interference from your pre-installed antivirus software.
Fixed: PUBG PC Crashing Issue
The PUBG game can therefore avoid crashing on your PC by using the aforementioned techniques. Additionally, you should try the Bit Driver Updater to automatically improve the performance of your system. If you’re a regular gamer, you could easily fix the problems mentioned above and carry on taking pleasure in the virtual world.

