![Rockstar-Games-Launcher-Not-Working-[Fixed]](https://www.explorateglobal.com/blog/wp-content/uploads/2023/05/Rockstar-Games-Launcher-Not-Working-Fixed.jpg)
You may be unable to play your favorite Grand Theft Auto games on your PC if Rockstar Games Launcher is not working. Understand what to do if the Rockstar Games Launcher isn’t acting as you’d expect. Read on to fix the issue.
One of the most well-known and endearing action-adventure game series of all time is Grand Theft Auto. Even before its release, the most recent game in the series, GTA 5, was named the most anticipated game ever. Rockstar Games Launcher allows you to play it on your PC. But what if the Rockstar Games Launcher is not working? Your entire excitement and enjoyment could be ruined. And for players who are very eager to play the game, it can be one of the most upsetting & frustrating times.
If the Rockstar Games Launcher is not working, you cannot play GTA or any of the other thrilling Rockstar Games. Therefore, finding a solution to the issue is imperative for all gamers and video game enthusiasts. So, let’s not waste more time. The Rockstar Games Launcher not connecting issue on Windows PCs can be resolved in a number of ways, which are listed below.
Methods to fix The Rockstar Games Launcher Is Not Working
Below, we have several helpful fixes to try if Rockstar Games Launcher has stopped working on your PC. We suggest you follow all the below ways one after another, as it is quite a tough task to detect the exact factor for the problem.
Note: Kindly stop trying further methods after getting the issue with the Rockstar Games Launcher fixed.
Method 1: Run the Launcher In Compatibility Mode As An Administrator
The Rockstar Games Launcher may not be loading or responding properly due to a lack of access to the essential files. Or there can be a compatibility issue as well. But do not worry, as you can resolve both problems together. Here is how you can do it.
- First of all, close the Rockstar Games Launcher.
- Now, go to its icon and right-click on it.
- Open Properties.
- In the Properties of the Rockstar Games Launcher, go to the Compatibility tab.
- Check the ‘Run this program in compatibility mode for:’ and ‘Run this program as an administrator’ boxes.
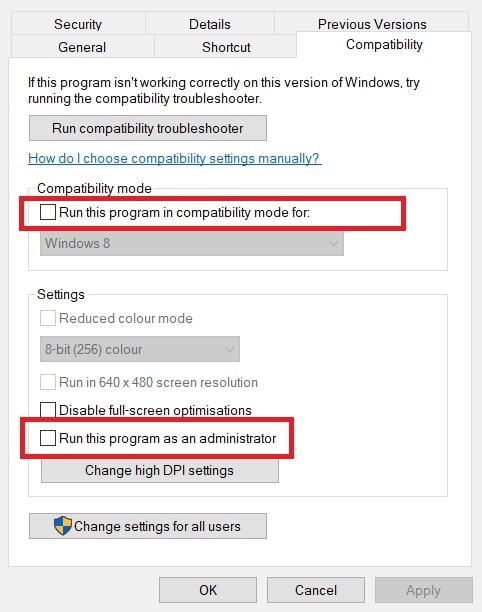
- After you check the boxes, click on the Apply option.
- Following the above step, click the OK button.
- Close all the windows and dialog boxes.
- Try launching the Rockstar Games Launcher to see if running the program as an administrator in compatibility mode has worked to fix the issue or not.
Method 2: Remove DNS Cache
DNS caches can cause problems with the internet connectivity of your PC. It ultimately prevents a lot of applications, including Rockstar Games Launcher, from loading properly on your system. Do not worry. You can fix these issues by removing the DNS cache. Here is how you can resolve the ‘Rockstar Games Launcher not responding to the startup problem by clearing the DNS cache.
- Press the Windows key on your keyboard.
- Then, type Command Prompt.
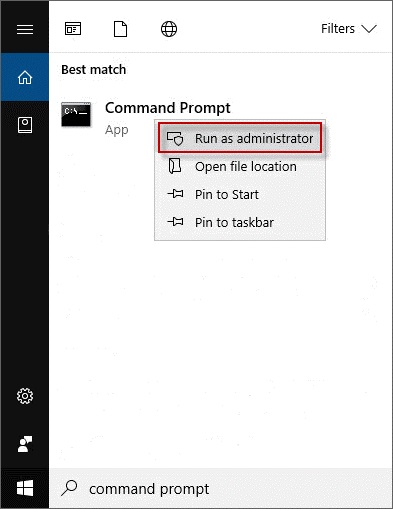
- Run the utility as an administrator.
- Type the below command to flush the DNS cache.
ipconfig /flushdns - After typing the command, press enter on your keyboard.
- Reboot your PC after the command prompt successfully flushes the DNS Resolver Cache.
After rebooting the system, launch the Rockstar Games Launcher. Check if flushing the DNS cache has fixed the Rockstar Games Launcher not connecting issue or not.
Also read: How to Fix DNS Server Not Responding Issue on Windows 10/11
Method 3: Try to Clean Boot Your Computer
You can try to clean boot your computer to resolve the Rockstar Games Launcher not opening issue. It helps eliminate conflicting programs & tasks. So if the Rockstar Launcher has stopped working, here is how you can fix it by performing a clean boot on your Windows computer.
- Press the Windows key on your keyboard along with the R key.
- Type msconfig in the opened Run dialog box. Open msconfig with the run command.
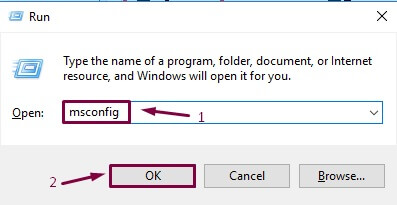
- Select the OK option.
- Now, choose the Services tab.
- Mark Hide all Microsoft services.
- Select Disable All.
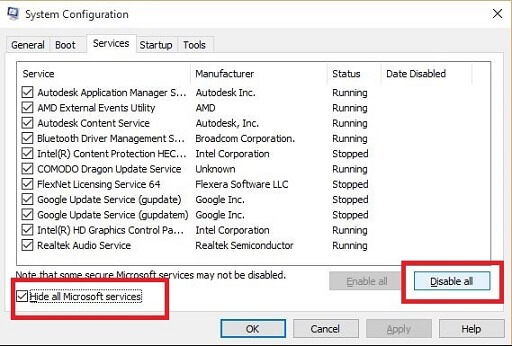
- Now, choose the Startup tab.
- In Startup, choose & disable the apps, programs, and tasks that are not necessary.
- Go back to System Configuration.
- Select the Apply option, and following that, click OK.
- Restart the computer.
- After you restart the computer, launch Rockstar Games Launcher to see if it is still not responding or if the problem has been resolved.
Also know: How to Dual Boot Windows 10 and Ubuntu
Method 4: Update The Graphics Driver Of Your PC
An outdated graphics driver can lower the performance of your GPU. And hence, you may face the Rockstar Games Launcher not working problem. So, you must try to update your faulty graphics driver to make the Rockstar Games Launcher and other applications function properly on your PC.
Performing a one-time driver update is not enough to ensure error-free performance on your PC. You must do it regularly and install the latest device drivers. Below are a couple of ways through which you can keep the graphics driver on your PC up to date.
If you have tried every other solution mentioned above and still facing the same Rockstar Games Launcher not working issue, then do not worry. There is still an effective method that you can try to fix the problem. Reinstall the launcher and related apps, such as Social Club. Here is how you can reinstall the Rockstar Games Launcher & Social Club successfully.
- Press the Windows key on your keyboard.
- Then, type Control Panel.
- Open the utility.
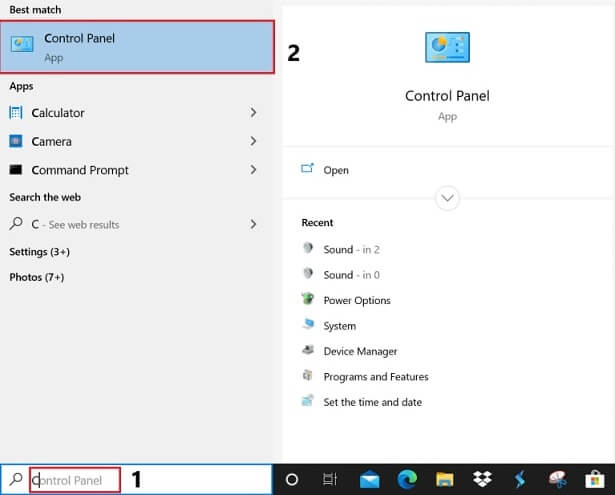
- In the Windows Control Panel, select Programs.
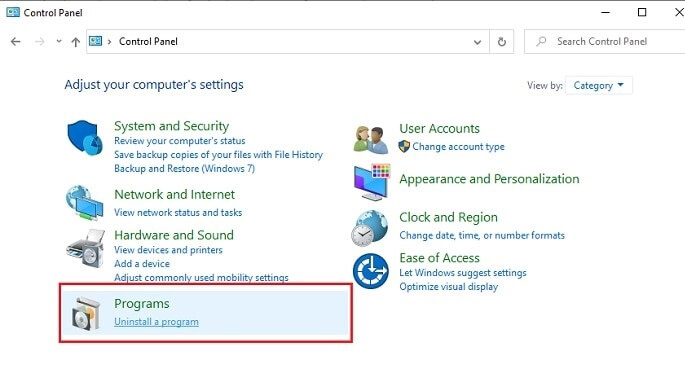
- Now, select Rockstar Games Launcher & Social Club and click the Uninstall option.
- Once you have uninstalled the launcher and Social Club app, download them again. You can do it by visiting the official website of Rockstar Games.
- After downloading, install the Rockstar Games Launcher properly by following all the setup instructions.
- Now, launch the Rockstar Games Launcher.
Fixed: Rockstar Games Launcher Not Working Issue
If you are experiencing the Rockstar Games Launcher not working issue, you must fix it in order to play any of the most recent Rockstar Games games on your PC. The aforementioned instructions make it simple for you to accomplish this. But there are a lot of things that can lead to the Rockstar Launcher not responding issue. So, as earlier advised, try each of the aforementioned techniques until the launcher starts functioning properly again.


