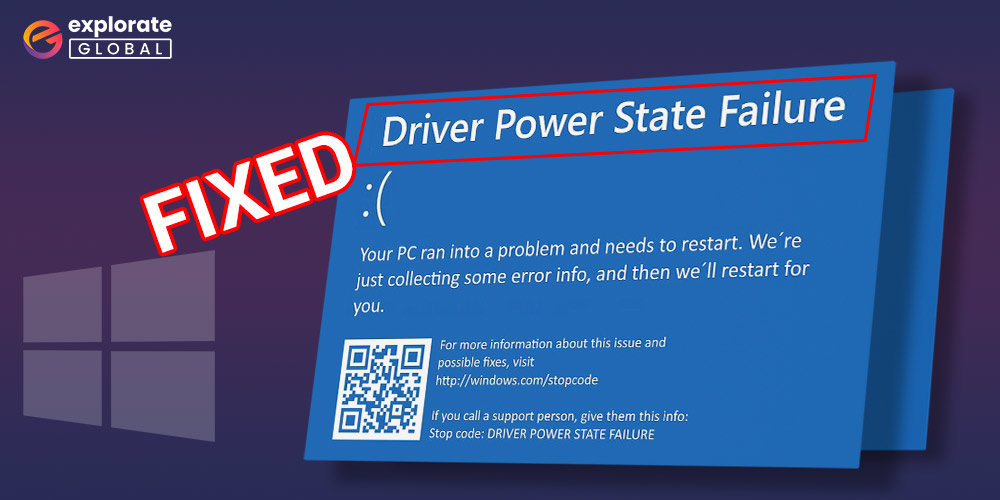
When users experience the driver power state failure on Windows 10, many of them become worried. This condition is a result of a serious error from which the Computer has a hard time recovering. In addition to this, there may be a number of other reasons for this problem. Of these, we share the most important ones here.
- The failure of hardware devices.
- Hardware installed incorrectly.
- Missing or outdated device drivers
- Lack of available space for Windows to operate effectively.
The causes of driver power state failure are numerous, and there are undoubtedly more that may be included in this list. Unfortunately, outdated or defective drivers are the most frequent cause of this issue.
For those who don’t know, a driver is a software that transmits your commands to the attached hardware and enables it to execute them. You see an error message similar to the one below when your drivers become corrupt.
The Blue Screen of Death, or BSOD, is the common name for this issue. At first glance, the enigma appears to be impossible to solve. However, we can provide you with a few quick and simple solutions to fix it.
How to Fix DRIVER_POWER_STATE_FAILURE Blue Screen Of Death Error
The solution to troubleshoot the stop code driver power state failure depends upon the reason for which you’re facing it. Therefore, before jumping on the solutions, diagnose the issue’s cause. It might be one of the causes stated earlier. Once you know what has caused this error, try the below fixes to get rid of the driver power state failure on Windows 10. One of them is bound to solve the problem.
Solution 1: Run an SFC scan
Many times, driver power state failure is caused by corrupted files. In such a scenario, you may effortlessly fix it by running an SFC scan. Below are the quickest steps to do it.
- Press the Windows logo and X keys on your keyboard simultaneously
- Select Command Prompt(Admin) from the menu that appears on the screen
- After the Command Prompt windows come up, type sfc/scannow and hit Enter to run the scan
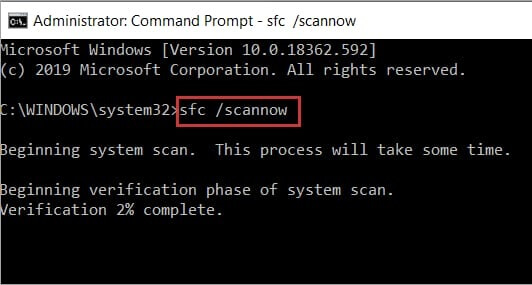
Now, wait for 10 minutes. Once the scan completes, the driver power state failure error message automatically vanishes.
Solution 2: Alter the Power Settings
Sometimes, existing power settings are the reason for driver power state failure on Windows 10. In such cases, you need to change them. Here are the steps to do it.
- Press Windows and X keys simultaneously, and then choose Control Panel from the menu that appears
- After the Control Panel window opens, find and select the Power Options
- Select “Choose what power button does”
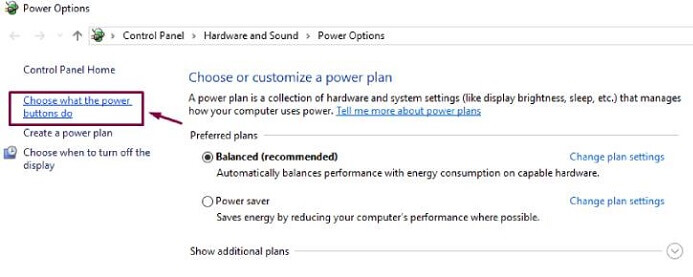
- On the next screen, choose “Change settings that are currently unavailable”

- Now, the power wizard displays three options viz. Turn off a fast startup, Sleep, and Hibernate. Disable all of them. Lastly, choose “save changes.”
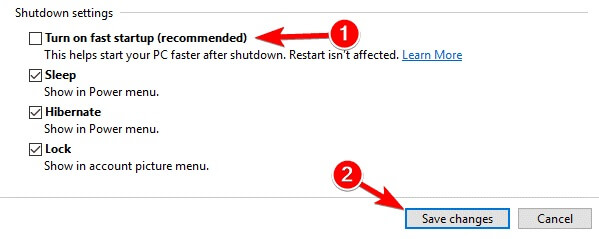
After completing the above steps, you won’t encounter the stop code driver power state failure. But, if it rears its ugly head, then jump to the next solution.
Also know: How to Fix Graphics Card Not Detected Windows 10/11
Solution 3: Alter the NVIDIA Power Settings
If you use NVIDIA graphics, then you might face driver power state failures. However, you can resolve this issue easily by changing the power settings. Here’s how to do it.
- Launch NVIDIA Control Panel
- Click on “Manage 3D Settings,” located on the left pane
- Choose your dedicated graphics card from the right pane
- Open settings and locate Power Management Mode
- Under the Power Management Mode, change the power settings to Prefer Maximum Performance
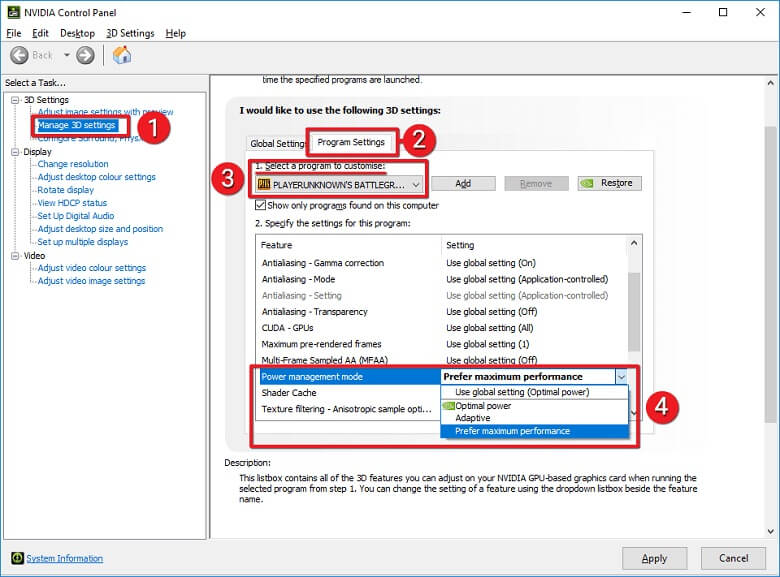
Lastly, save the changes. Hopefully, this resolves the driver power state failure. If not, then try the next solution.
Solution 4: Alter your PC’s power options
The PC’s current power settings may also be the reason for the driver power state failure on Windows 10. Thus, altering them can resolve the issue. Follow the below-mentioned steps to change power settings.
- Launch Device Manager
- Locate and open the network adapter’s properties by double-clicking on it
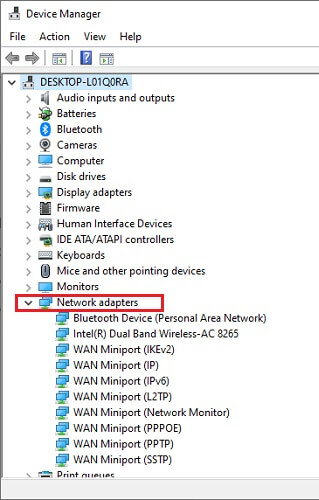
- Click on the Power Management tab and unmark “Allow the computer to turn off this device to save power”
- Lastly, hit OK to save the alterations.

After you complete the above steps, driver power state failure stops troubling you. But, if it does not stop, then below we have got the ultimate solution for this problem.
Solution 5: Update the Drivers to Fix Driver Power State Failure
Tired after trying all the other fixes to resolve driver power state failure on Windows 10? If yes, then try this sure-shot solution. As stated earlier, outdated, missing, or faulty drivers are the major cause of this problem. Hence, updating them can undoubtedly help you permanently uproot the issue.
The drivers can be updated in a variety of ways. But, the best method is to update them automatically using Bit Driver Updater. This utility automatically scans for out-of-date, missing, and corrupt drivers and update them in the blink of an eye. Further, it also speeds up and elevates the performance of your PC as a whole. In addition to this, below are some of its central characteristics.
- It updates drivers in a single click.
- It lets you schedule driver scans, create their backup, and restore them as and when needed.
- It supports multiple languages
- It downloads only authenticated and certified driver updates
- It supports all versions of Windows.
In addition to the ones stated above, there are several other perks of using this utility. Thus, we suggest you get Bit Driver Updater and fix the driver power state failure and other PC performance issues at once.
Fixed: Driver Power State Failure On Windows 10/11
It was all about how to fix the driver power state failure on Windows 10. We hope this post may assist you in resolving the problem. Please let us know if you found these solutions useful or not in the comment section below. Last but not least, before clicking the arrow to return, remember to subscribe to our newsletter to receive more information about quick tech repairs and updates on the most recent developments in the field.


