
Find out how you can troubleshoot the USB C port not working issues on your Windows 10, 11, 8, 7, and other PCs, permanently.
If the USB C port not working issues keep troubling you on your Windows PC, then read this article with complete attention. In this write-up, we guide you through the fixes for the issue and help you get rid of USB C problems permanently.
Before discussing the fixes, we recommend that you go through and deploy these fixes simultaneously until the problem is solved. One or more of the solutions shared in the next section will surely fix the USB C port not working issues on Windows 10.
How to Fix USB C Port Not Working Problems on Windows?
With the help of the solutions listed below, you can fix the USB C port not working issues on your Windows PC permanently and make the best out of your system with ease.
Fix 1: Try a Different Port
If you are facing the USB C port not working issues on one port then try using the other one. This will help you determine whether the issue is in the port or the device. If your device does not have another port, then skip this step, and if the device works in another port, then deploy the next fix.
Fix 2: Check for Unknown Devices
Some unknown or unrecognized devices may lead to the problem of the USB C port not working Windows 10. You can take the help of the Device Manager to check for unknown devices and fix this issue. Here’s how:
- Right-click on the Start button and then click on Device Manager.

- Expand the category of Universal Serial Bus Controllers.
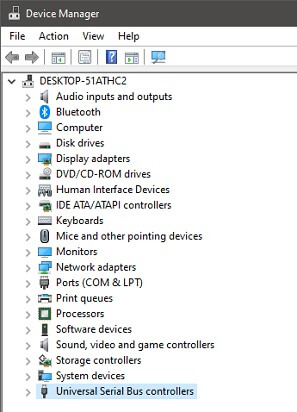
- Check if there is a Yellow Exclamation mark in front of any USB. If yes, right-click the USB port to select Properties.
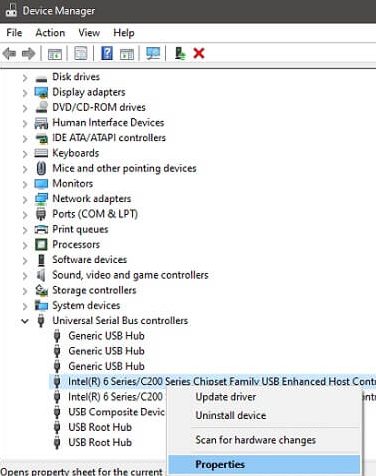
- From the General settings of the port, Troubleshoot the issue.
Once the process is complete you will not wonder why is my USB C port not working.
Fix 3: Update the USB Drivers Automatically with Bit Driver Updater (Recommended)
If the above two fixes do not work to solve your USB C port not working issue, then the error is in drivers. You need to update theUSB drives to run the port properly. It is very hard to update the drivers manually, hence we provide you with the automatic method here.
You can take the help of the Bit Driver Updater to update all the USB drivers. The tool is easy to use and free to download for all. BDU brings all the updates from the registered manufacturer and hence is safe to use on all platforms.
The tool provides accelerated downloads for quick updates and allows you to create backup and restore the drives if required. Moreover, you can use the single-click method to get the latest updates of all the outdated drivers.
And, that’s not all, you will find more attractive features of the utility in the detailed review of Bit Driver Updater.
Follow these steps to use the tool and fix USB C port not working issues on Windows 10:
- Download and install the Bit Driver Updater.
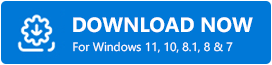
- Once the product installs, run it to scan for updates.
- Click on the Update All button and get the latest updates.

Now you will not complain that your USB C port stopped working.
Fix 4: Ensure the Integrity of the Charger
Sometimes, the USB C port not working problems on Windows 10 occur due to a damaged charger. You should check whether your charger is working properly or not before going over the next fixes.
Remember, you should always use the charger and cable that comes along with your laptop and replace it with the same brand if required. To ensure integrity, remove the battery of your laptop and press the power button for 30 seconds.
Leave your laptop for a couple of minutes and then plug in the battery and charger to check the issue. If the USB type C port is still not working on Windows 10, then take the help of the next fix.
Fix 5: Change USB Power Options
Your computer’s power settings may be affecting the performance of your USB C. Inappropriate power settings may lead to USB C port not working issues on Windows 10. Here’s how you can change the settings and run the USB port properly:
- Press Win+S keys, type Choose a power plan, and press Enter.
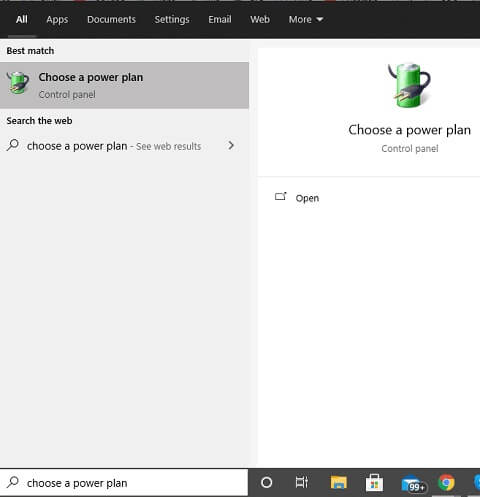
- From the power options, select High Performance and click on Change Plan Settings
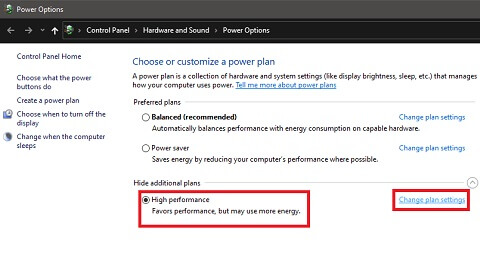
- Click on Change advanced power settings.
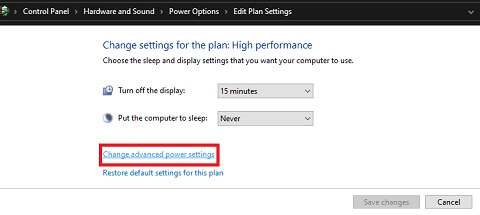
- Scroll down the settings to find USB settings and double click it and then double-click USB selective suspend settings.
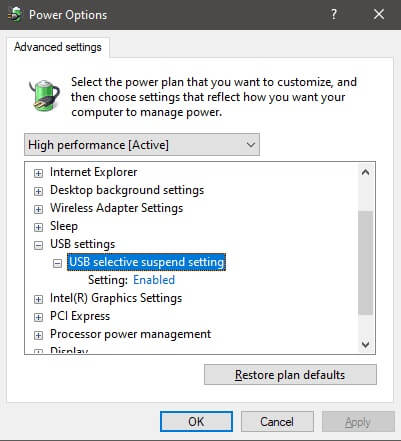
- If the settings are enabled, click on the button, and disable them.
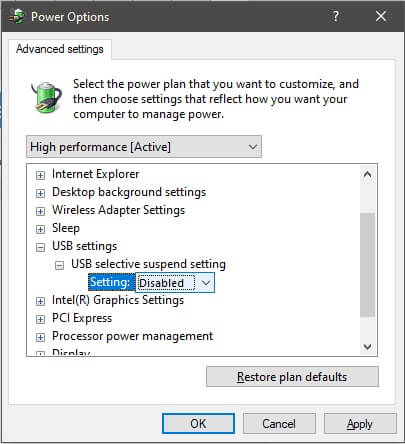
- From the bottom of the windows, click on Apply and OK.
Once the process is complete, restart the system and you will not face USB C connector not working issues on your PC.
Also read: How to Download, Install and Update USB Drivers
Fix 6: Notify me if there are issues connecting to USB devices
Windows allows you to get information related to USB errors for your ease. You can use this mode to fix the USB type C port not working Windows 10. If this setting is disabled on your device, you should enable it with the help of these steps:
- Press Win+S keys and paste Notify me if there are issues connecting to USB devices in the search bar.
- Click on the first result.
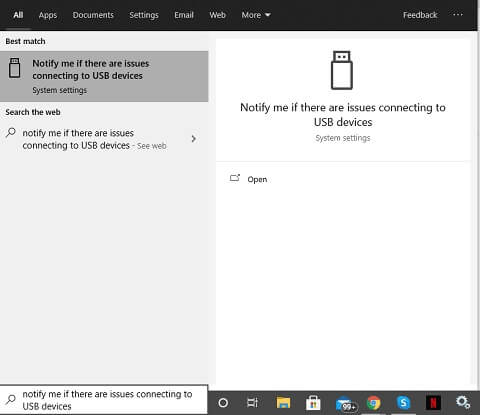
- Check the box of Notify me if there are issues connecting to USB devices and close the window.
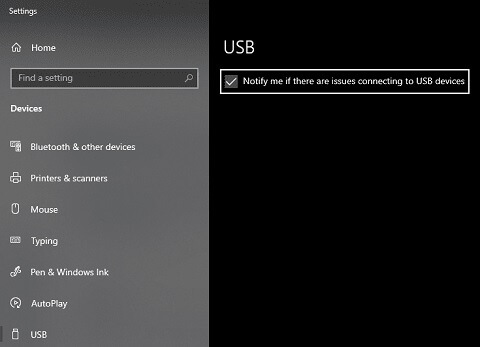
After you are done, try connecting the USB type C again and you will get a message to troubleshoot the issue. Proceed as advised. You will get rid of the USB C port stopped working issues instantly.
Fix 7: Take the Help of the Hardware and Device Troubleshooter
If none of the above-listed fixes work to fix the USB C port not working Windows 10 issue then you should run the Hardware and Device Troubleshooter. Just like its name, the troubleshooter will resolve all the issues by deep scanning the PC for errors. Here’s how you can run the hardware and device troubleshooting utility:
- Search for Troubleshoot Settings in the Windows search bar and press Enter.
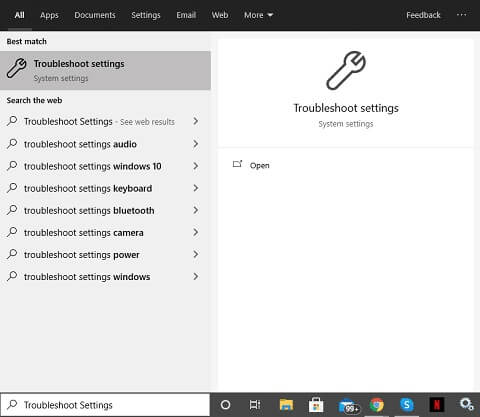
- Click on Additional Troubleshooters.
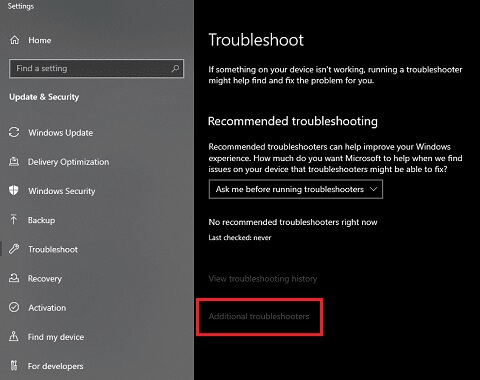
- From the list, click on Hardware and Device, and follow the on-screen instructions to solve errors.
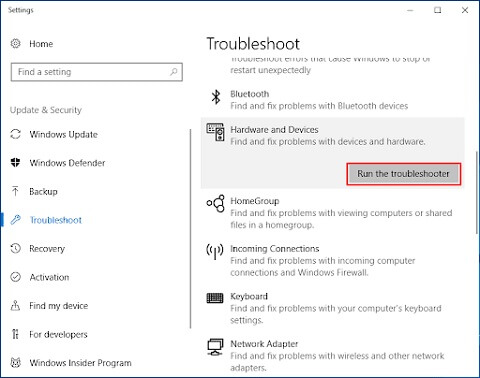
Once the troubleshooter successfully completes its task, restart the computer. You will see that the USB C port not working Windows 10 issue is now fixed.
Fix 8: Update the System
You can also try and update the Windows system if the USB C port is not working Windows 10. This may be a little far-fetched solution, but it may work. Here’s how you can update the system:
- Press Windows+S keys, type check for updates, and click Enter.
- Click on Check for Updates

- Once the system lists the updates, click on Download and install to do the same.
Once the Windows is up to date, you will not face the USB type C port not working Windows 10 issues.
Also read: How to Enable/Disable USB Port on Windows 11,10, 8, 7
Successfully Fix the USB C Port Not Working on Windows 10/11 Issue
These were some quick and easy ways to fix the USB type C port not working Windows 10 issue permanently. We again recommend going through these solutions simultaneously until the problem is resolved.
However, out-of-date drivers are the most common reason behind such inconveniences and errors. Hence, you can begin by updating the USB and other outdated drivers using the Bit Driver Updater to fix the issues and improve the performance of your PC.
From the methods shared in the above guide, do share with us which one worked out for you to fix the USB C port not working Windows 10 problem. Suggestions are always welcome.


