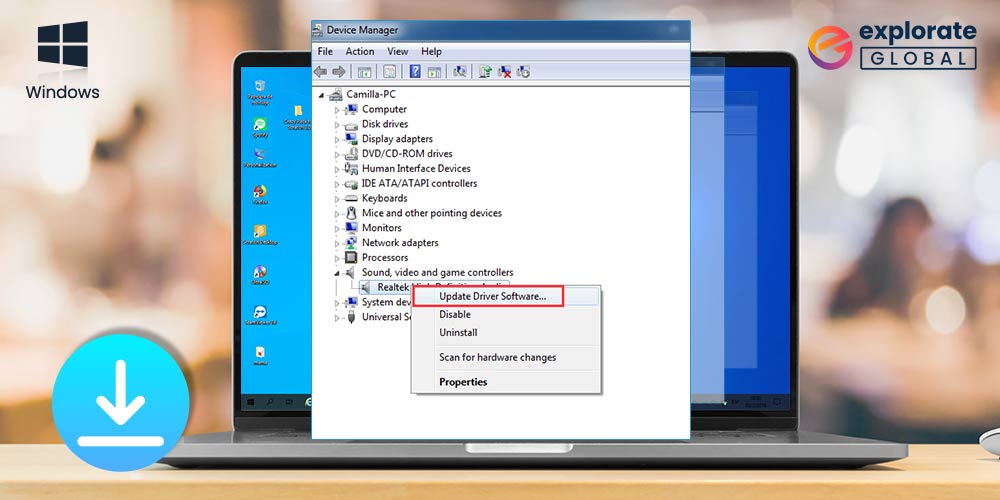
The quickest ways to download, install, update and reinstall the USB audio driver for optimum sound quality are highlighted in this post.
Everyone on the earth enjoys music. There are many music lovers on the planet, and if you are one of them like we are, you may have heard about USB audio as a technique to improve the sound of your music. A USB audio device is a DAC, or digital-to-analog converter, which improves your ability to hear high-resolution music. However, you can’t just start using the gadget to enjoy music to the fullest right now. The USB audio driver must first be downloaded in order for the device and your computer to connect properly.
Don’t worry; installing the USB audio driver is simple. The quickest methods to download, set up, and reload the USB audio driver are demonstrated in this article. In addition to this, we will also go through the best way to download and update your USB audio device’s driver, as an outdated driver will prevent your USB audio device from providing the performance you require.
Let’s immediately start downloading, installing, updating, and reinstalling the USB audio driver.
Download & Update the USB Audio Driver
It is not at all tough to download the USB audio driver and update it. You can do it effortlessly with the help of the next two sections. The first section shares ways to download, install, and reinstall the driver. And the second part talks about updating it.
Part I: Download USB audio Driver, Install and Reinstall it
Below are the methods to download the USB audio driver, install, and reinstall it without any tiring effort.
Method 1: Download USB audio driver via the manufacturer’s website
The official website of the manufacturer is a place that has all the drivers that you need if you have the time and energy to find them. Thus, if you can invest a bit of your time in finding the correct drivers, then follow the steps shared below to download the USB audio driver and install it from the website.
- Visit the website of your USB audio device manufacturer.
- Go to the Support or Downloads section.
- Search for the drivers that are compatible with the operating system of your computer.
- Download the driver file on your PC.
- After the file gets downloaded, click on it and follow the on-screen directions to install the driver.
- Now, connect the USB audio device to the USB port when you are asked to do so.
- Once it gets successfully connected, open the Playback Devices to set the USB audio device as the default audio output device.
Method 2: Install the USB audio driver using Device Manager
You can also use the built-in Windows tool, i.e., Device Manager, to download the USB audio driver, install, and update it. Here are the directions to do it.
- Press the Windows and R keys simultaneously to trigger the Run dialog box.
- Once the Run box opens, type “devmgmt.msc” in the given space and click on “OK.”
- After you see the Device Manager window, click on “Sound, Video, and Game Controllers” to expand them.
- Right-click on your USB audio device and pick the “Update driver” option from the popup menu.
- Click on the “Search automatically for updated driver software” option.
- Let Windows download and install the USB audio driver. It is suggested that you must have patience until the process completes, as Windows may take several minutes or even hours to finish it.
Method 3: Reinstall the USB Audio Driver with Device Manager
The task of reinstalling the USB audio driver can also be accomplished through Device Manager. Here are the steps for the same.
- Evoke “Device Manager” on your computer.
- After the Device Manager window shows up on your screen, expand the category titled “Sound, Video, and Game Controllers.”
- Right-click on the USB audio device and select “Uninstall device.”
- Tickmark the “Delete the driver software for this device” option and click on the “Uninstall” button.
- When the uninstallation is complete, restart your PC to download the USB audio driver and install it again.
Above is how to download, install, and reinstall the driver for your USB audio device. Now, let’s update it in the best way.
Part II: Update USB audio driver
You can update the USB audio driver in no time with the methods shared below.
Method 1: Update the operating system
Updating Windows is one of the ways to get updated drivers for USB audio devices. You can implement these steps to do it.
- Evoke the Run box and after it opens, type “ms-settings:windowsupdate”, and click “OK.”
- Wait for the Windows update screen to come up and after it comes up, click on the “Check for updates” option.
- Now, click on the button to download the updated version of your operating system.
Method 2: Update USB audio driver automatically with Bit Driver Updater (Recommended)
As you may have also felt, it is a time-consuming and tiring process to download the USB audio driver, install, reinstall, and update it with the manual methods shared above. Therefore, here is an easy way to complete the task. You can get all the required drivers automatically without making any cumbersome effort with Bit Driver Updater, i.e., the best driver update utility available currently.
Bit Driver Updater updates all the outdated drivers without troubling you and improves every bit of the computer’s performance. Moreover, this software only installs WHQL-certified drivers, lets you perform driver backup and restore in no time, supports many languages, and boasts a gigantic database of drivers.
To use Bit Driver Updater, you only need to follow a few simple steps. We share them below.
- Download Bit Driver Updater from the below link and install it on your computer.
- Let the program scan your device automatically, or click on the “Scan” option to initiate the manual scan.
- Once scan results appear, click on the “Update Now” option present in front of the driver that you intend to update. If you wish, then you can also update all the out-of-date drivers at once with a single click on the “All update” button.

The above three steps give you updated drivers and a smoother-than-ever PC performance. Therefore, get Bit Driver Updater from the below link without having any doubts in your mind.
Download and Update the USB audio driver: Done in no time
We learned how to download the USB audio driver, set it up, and reinstall it using this article’s instructions. Also, we discovered the simplest way to upgrade the USB audio driver. Hope you enjoyed what we did. Such technical instructions are frequently created by our team. Do not miss any of our posts by staying updated with our Blog.


