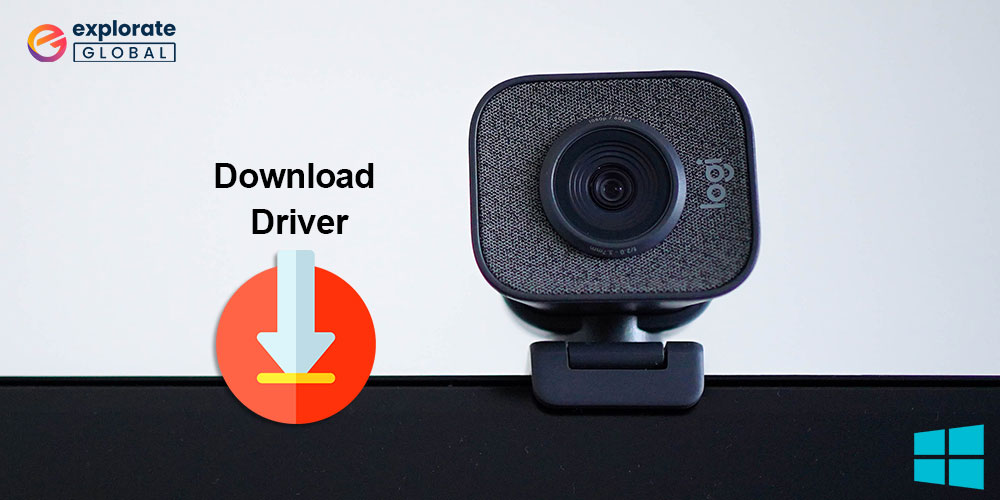
The quick and simple methods to download, install, and update camera drivers are discussed in this post to ensure flawless webcam operation.
Are you having problems utilizing the webcam, or does your OS not recognize it? If so, it’s time to download, install, and update the webcam drivers. In order for your computer and webcam to communicate with one another, a driver is a bridge. You will inevitably experience camera device issues without the proper and most recent drivers.
To easily download, install, and update the webcam driver on Windows 10, 8, and 7, we have explained the procedures in this article. With that said, let’s start by downloading, installing, and updating the necessary drivers.
Methods to Download Webcam Drivers, Install and Update them.
Below are the quick and easy ways to download the drivers for your webcam, install, and update them.
Method 1: Download the Drivers through the Manufacturer’s Website
You can find the correct and compatible drivers for your webcam and download them from the manufacturer’s website. Below are the directions that you need to follow to do it.
- Go to the website of your webcam manufacturer.
Note: In our case, the manufacturer is HP. But, the steps shared here are more or less the same for all the webcam manufacturers. - Click on the Support option.
- Choose Software & drivers from the menu that appears.
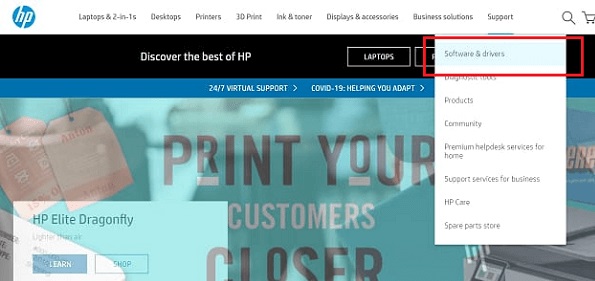
- Search for the drivers compatible with your webcam model and Windows version.
- Download the required driver file.
- Click on the downloaded driver setup file and tread along the heels of the on-screen directions to install the driver.
Method 2: Get the Drivers from the Device Manager
Windows has a tool called Device Manager to take care of all the driver-related activities. You can use it to download and update the webcam drivers on Windows 10. Below is the series of steps to do it.
- Evoke the Run box by using the Windows + R keyboard shortcut.
- In the Run box, type out devmgmt.msc and click on OK.

- After the Device Manager becomes active, click on the Imaging devices category.
- Right-click on the webcam and choose Update driver from the popup menu.
- Click on the Search automatically for the updated driver software option.

- Wait for a few couples of minutes till Windows finds the updated webcam drivers, downloads, and installs them.
Method 3: Use a Driver Update Software
The manual methods to download webcam drivers, install, and update them, take up a lot of time and energy. Therefore, we recommend you perform the task automatically using the best driver updater available in the market. One such software is Bit Driver Updater. It gets all the drivers that you need automatically with only a single click. Moreover, it makes the process of downloading and updating the drivers even more simple with its features, such as driver download speed acceleration, restore point creation, driver backup and restore, and much more.
You only need to follow a quick step series to use it. We share the same below.
- Download and install Bit Driver Updater by clicking on the below download link.
- Let the software complete the automatic computer scan (it takes just a few seconds).
- After the results appear, go to the webcam driver and click on Update Now to download the updated drivers for Windows 10.
You can also choose to update all the outdated drivers automatically with just a click by selecting the Update All option.

Also know: Logitech HD Webcam C525 Driver Download for Windows
Method 4: Update the OS
Downloading and installing the latest Windows version can also get you the updated webcam drivers. Therefore, below is how to perform the Windows update.
- Activate the Settings by using the Windows + I keyboard shortcut.
- Select Update & Security from the available options.
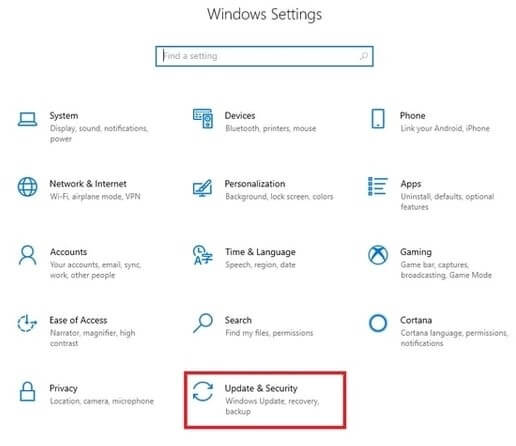
- Go to Windows Update and choose to Check for updates.

- Click on the Download button to download the available updates and install them.
- After the OS update is downloaded and installed, restart the computer.
Below we answer some frequently asked questions about webcam drivers.
Frequently Asked Questions
Q1. How do I install webcam drivers on Windows 10?
There are multiple ways to install the drivers for the webcam. You can do it manually with Device Manager or automatically with the best driver update software, such as Bit Driver Updater.
Q2. How can I view the information about my webcam?
It is quite simple to view the webcam information. Below is how to do it.
- Launch Device Manager.
- Click on Imaging devices.
- Right-click on the webcam.
- Select Properties.
Q3. How do I activate my webcam?
Follow the below steps to activate your webcam.
- Go to Settings on your computer.
- Select Privacy.
- Choose the Camera option from the left pane.
- Turn on the toggle to Allow apps to access your camera.
Also know: Top Webcam Software & Windows 10 Camera Apps
Webcam Drivers Downloaded Successfully
This written note explained to us how to easily and successfully download, install, and update the webcam drivers. Finally, before we part ways, we’d like to make a modest recommendation: always keep your peripheral drivers up to date to ensure smooth webcam and other peripheral performance.


