
To learn how to speed up your HP laptop and solve performance problems, read this article.
A modern techie hates slow speed more than anything. Any user is certain to become irritated if games take hours to load or websites open slowly in addition to generally slow performance. Numerous people have reported that the HP laptop runs slowly. Continue paying close attention to this post if you share the same complaints.
Why is my HP laptop so slow, you might be asking? We do, in fact, have the answer to this question. Before continuing, let’s understand this issue because a perfect diagnosis of the causes yields a perfect remedy.
Why is the HP laptop running slow and freezing on Windows 10?
Below are the most possible causes for a slow HP laptop.
- Hardware problems
- Malware infections
- Windows registry issues
- Third-party software that pressurizes system resources
- Improper usage
- Outdated drivers
After looking at the underlying issues leading to the HP laptop’s slow performance, let’s go through the needed fixes.
Fixes for a Freezing and Slow Running HP laptop
You can apply the below hacks to your slow-running HP laptop to make its performance fast, smooth, and error-free.
Note: Before moving to the advanced solutions shared below, try a quick restart if you have not already done so. Sometimes, a simple reboot does wonders for computer performance.
Fix 1: End the Memory-Hogging Tasks
Some programs consume a lot of memory, slowing your HP laptop and deteriorating its performance. Therefore, you can close them and check if it works to solve the issue. Here are the steps to do it.
- Right-click on the taskbar and choose Task Manager.
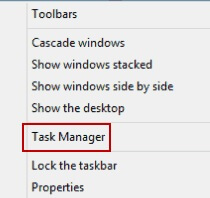
- Go to the Processes tab and find the apps that consume greater memory.
- Right-click on these apps and choose End task.
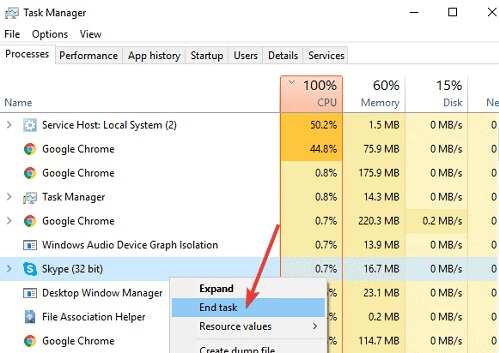
Fix 2: Remove the Unneeded Startup Items
Unnecessary and resource-eating startup items are often a prominent cause of slow and freezing Windows 10 HP laptops. Thus, disable such items to fix the issue that you are facing. You can follow these steps to do the same.
- Launch the Task Manager.
- Navigate to the Startup tab, right-click the unneeded item, and select Disable from the context menu.
- Reboot the laptop.
Also know: PC Optimizer Software for Windows
Fix 3: Solve the Windows Registry Problems
Invalid register entries and the cluttered registry also lead to slow performance of the HP laptop. Therefore, you need to check and solve the registry problems to fix the issues. You can follow these steps to make your registry’s health better.
- Type cmd in Windows search.
- Choose Run as administrator from the left pane to launch Command Prompt.
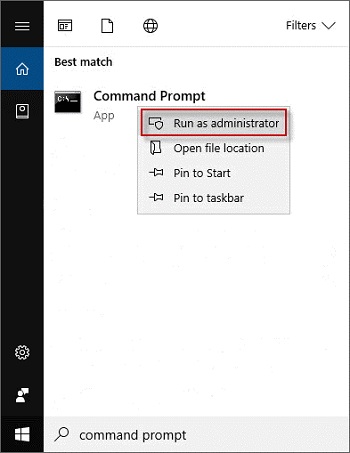
- Input the following command and wait for its execution to complete.
DISM /Online /Cleanup-Image /ScanHealth
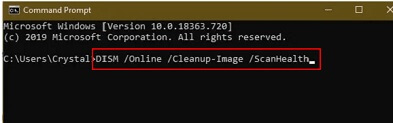
Note: You can use the best registry cleaner to declutter the registry and fix related issues to speed up the HP laptop.
Fix 4: Perform Hard Drive Cleaning
A hard drive full of space-hogging unnecessary programs and files makes the HP laptop startup slow. Therefore, you need to clean the hard drive regularly to keep your laptop in a pristine state and its performance smooth. You can follow any of the below methods to do it.
Clean the Hard Drive using Disk Cleanup
Below is how to free up disk space through Disk Cleanup, i.e., an in-built tool in Windows to remove unnecessary files.
- Input Disk Cleanup in Windows search and choose it from the results.
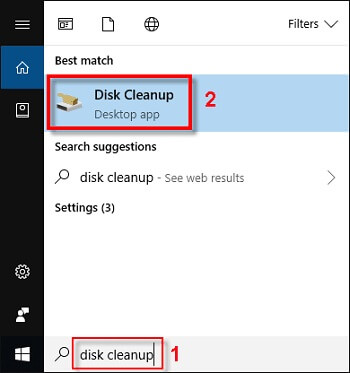
- Let Disk Cleanup scan all files thoroughly.
- Review the results that come up.
- Click on Clean up system files.
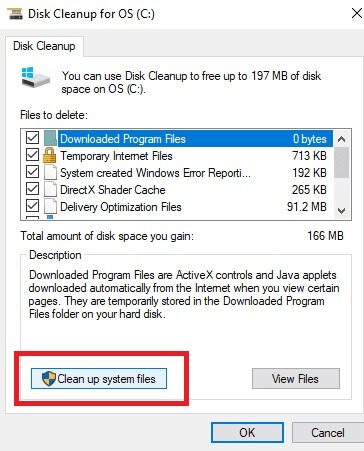
- Checkmark all the files that you need to remove from your computer.
- Click on OK and then choose Delete files.
Use a PC Cleaner
You can also use the PC cleaning tools to get rid of unwanted files and other junk to give your hard drive breathing space.
Note: If you do not want to delete files permanently, then you can also transfer them to cloud storage, i.e., programs like Google Drive.
Fix 5: Check for Malware Infections
Your HP laptop may be running slow due to active viruses or other malware infections. Thus, run a virus scan before its performance further deteriorates and you face serious security issues. You can perform the scan through Windows Defender, i.e., an in-built software to protect the computer from virus attacks, or use a more competent antivirus to do the needful.
Fix 6: Update your Operating System:
Microsoft releases Windows updates to patch security loopholes and fixes problems, such as a slow-running HP laptop. Therefore, you can download and install the recommended Windows 10 updates to solve the problems with your computer. Here are the quick steps to do it.
- Press the Windows key in unison with the I key to open Settings.
- Pick Update & Security from the available options.

- Check for updates.

- Download the available operating system update and install it.
- Restart the computer after completing the update process.
Also know: Download, Install, and Update HP Pavilion Drivers on Windows 10
Fix 7: Update the Drivers
Do you know most computer problems are a result of drivers that have not been updated for a long? Yes, what you read is true. Outdated drivers are the major culprit behind almost every annoying PC issue that you are facing, including a slow-running HP laptop.
You should always keep the drivers up-to-date for supreme computer performance. There are two ways to update drivers either you can do it manually through the manufacturer’s website/Device Manager or automatically using the best driver updater.
We find the second method more appropriate as it makes updating drivers a fairly simple process. All you need to do is follow a quick and short series of steps to update the drivers automatically with excellent software, such as Bit Driver Updater.
Bit Driver Updater updates the drivers with one click and offers many outstanding features, like driver backup and restore. To help you know the complete range of perks of having this software, we have reviewed it in greater detail. You can have a look at that in-depth review to get more knowledge about this software.
Below is how to update drivers using Bit Driver Updater.
- Click on the below button to get the setup of Bit Driver Updater downloaded.
- Click on the downloaded setup and install the software.
- Wait for the automatic computer scan to complete.
- Review the outdated drivers and click on Update All to get them updated automatically in an instant.

Fix 8: Clean the Browser Cache
If your HP laptop runs slow while browsing, then you may have an accumulated browser cache. Remove it to speed up browsing. The steps to clean the browser cache vary slightly from browser to browser. However, they are mostly the same. As an example, below is how to delete the cache from Google Chrome.
- Click on the three vertical dots present in the top-right corner of the browser.
- Choose Settings from the drop-down menu.
- Type Clear browsing data in the search box.
- Select your preferred time range.
- Checkmark the items that you wish to clean.
- Lastly, click on Clear data.
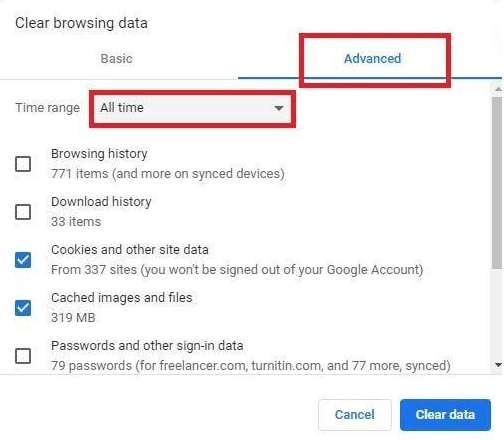
Solved: HP Laptop Running Slow
We have already covered several solutions to the problem you are having with your HP laptop, which is as sluggish as a turtle. You can either try these repairs one at a time or try the one that is most frequently advised, which is updating drivers using Bit Driver Updater. Continue reading our blog for more information on how to deal with numerous annoying computer issues.


