
You want to print your files flawlessly, without any interruptions like the printer failing to connect or printing your files, right? Then, download the Brother HL-2240 printer driver, install it appropriately, and make sure it’s always up to date. Then, discover how to achieve it by reading this article.
The Brother HL-2240 printer is still a popular choice among plenty of people despite being retired. Because of its ability to print up to 24 pages per minute, it is one of the quickest printing devices available. However, you could be disappointed to learn that your printer could give you niggling issues, such as the device refusing to connect to the computer or print the files. Yes, it can happen if you don’t download the Brother HL-2240 driver or if the driver you do download is out-of-date.
Your commands are sent to the computer via a driver. Numerous computer problems are in store for you if this communication route is disabled or not updated. However, don’t worry; we are here to help you through the process of downloading, installing, and updating the Brother HL-2240 driver to keep all the annoying issues away.
Let’s get right to the best ways to download, install, and update the driver for your Brother HL-2240 printing device without keeping you waiting.
Methods to Download Brother HL-2240 Driver, Install, and Update it.
Like almost every other task on the planet, there are multiple approaches to download, install, and update the Brother HL-2240 printer driver. We share them below.
Method 1: Download Brother HL-2240 driver via Brother’s website:
Downloading the driver from the manufacturer’s website is among the most common ways to get the required drivers. Below is how you can download and install the Brother HL-2240 driver from the official website.
- Click on this link to make your way to the Brother website.
- Click on the search icon, type HL-2240 in the given box, and hit Enter.
- Now, navigate to the Support tab and click on the Get Support option available for the Brother HL2240 printer.

- Click on the Downloads on our Online Solution Center option to go to the download page.

- Choose the operating system that your computer runs (to find your OS, right-click on the This PC desktop icon and select Properties).

- Click on the driver that you want to download for your Brother HL-2240 printer. We recommend you download the most recent version for better performance.

- Read the on-screen details and the End-User License Agreement (EULA).
- Click on the Agree to the EULA and Download button to begin downloading the driver file.

- After downloading the driver file, select it and go along with the on-screen steps to install the Brother HL-2240 driver.
Also know: How to Fix Windows 10 Printer Driver is Unavailable
Method 2: Download and install the driver for Brother HL-2240 Driver via Device Manager
In case you are uninitiated, Windows hosts a special tool to manage the drivers. It is known as the Device Manager. Follow the steps shared here to use it to download, install, and update the Brother HL-2240 driver.
- Bring up the Quick Access menu by simultaneously pressing the Windows and X keys.
- Pick Device Manager from the options that you see on the screen.

- After entering the Device Manager window, select Printers or Print queues.
- Right-click on your Brother HL-2240 printer and then click on Update driver.
- Now, give the operating system permission to Search automatically for updated driver software.

- Let Windows do its work, i.e., find the appropriate driver for your Brother HL-2240 printer and download it.
- After the process is over, reboot the PC to complete the driver installation.
Method 3: Use the Automatic Approach to Download, Install and Update the Driver
The world is becoming more and more automated as automatic ways are time-saving and easier. If you also want to save your highly valuable time, energy, and effort for more productive activities, then download, install and update the Brother HL-2240 driver using automatic software.
One incredible program you can use to get the updated version of the peripherals existing on your PC is Bit Driver Updater. There are numerous benefits of using this software that you can know from its detailed review. However, if you do not wish to read the whole review, let’s give you a brief overview of its advantages. It offers some uniquely advanced features, like system restore point creation, increasing the speed of downloading the drivers, creation and restoration of driver backups, and a lot more.
The best thing about this program is that it is very easy to use. An application of these quick steps is all you need to use it.
- Download the software setup by clicking on the button given below.

- After downloading the setup, click on it, and follow the directions that you get on the screen to install Bit Driver Updater.
- Let the software run a scan on your PC.
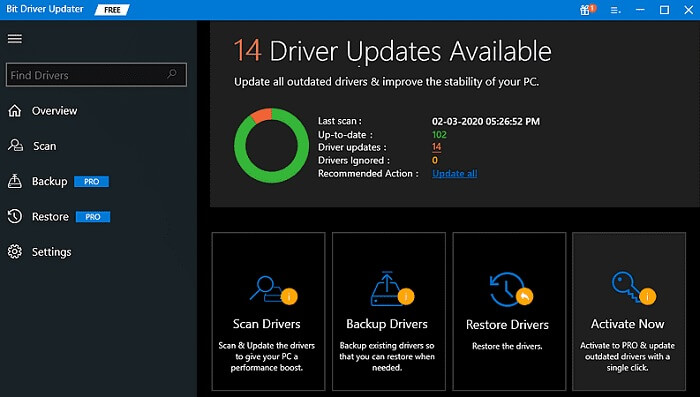
- After the scan is done, you will see an Update Now button next to the Brother HL-2240 printer in the results. Click on it to download the most recent version of your HL-2240 printer driver in just a couple of seconds.

In addition to an improved printing experience, do you also want top-notch overall PC performance? Then, update all the outdated drivers that are present on your computer. Click on the Update All tool to do it in the twinkling of an eye.
Brother HL-2240 Driver Downloaded Easily
The aforementioned post outlined the most effective methods to download, install, and update the Brother HL-2240 printer driver. You can use any of these to download the drivers you require. However, we advise using Bit Driver Updater to complete the operation for your convenience. Using this software instead of doing it manually greatly simplifies the procedure. We must go now, but we will be back shortly with another helpful tech guide.

