
If you want to learn how to download and install the USB Serial CH340 driver on Windows 10, read the entire article for the best solutions.
On a Windows computer, the CH340 chipset functions similarly to an adapter. The system can quickly convert USB input to UART (Universal Asynchronous Receiver-Transmitter) output by using this chipset. The same chipset may also be used by your system to translate USB input to output for the printer.
To use any device on your Windows computer, whether it is the Arduino CH340 chipset or another device, you must first install device drivers. These drivers guarantee accurate communication between your system and the linked devices. Therefore, it is impossible to overlook the significance of having drivers that are up-to-date.
This is something that this article will assist you with. Here are some of the greatest methods for downloading and installing drivers for numerous other devices in addition to the CH340 chipset. So let us move on to the ways listed below for downloading the CH340 driver for your device.
How to Download And Install CH340 Driver Update
You can quickly download, update, and install the CH340 driver on Windows 10/11 by using the reliable and efficient techniques listed below. You can use any of these methods to download and update the required driver.
Method 1: Download CH340 Driver Update via Device Manager
Device Manager is a utility in Windows operating systems that allows users to manage and update drivers, view hardware information, and troubleshoot device issues on their PCs. It is a built-in tool that provides a graphical interface for managing and controlling hardware devices connected to the computer.
To download the CH340 driver for a Windows 10 PC using Device Manager, follow these steps:
- Connect your CH340 device (e.g., Arduino board, USB to Serial converter) to your Windows 10 PC.
- Open the Start menu by clicking the Windows icon in the lower-left corner of the screen.
- Type “Device Manager” in the search bar and click on the “Device Manager” app from the search results. Alternatively, press the Windows key + X on the keyboard to open the Power User Menu and select “Device Manager” from the list.
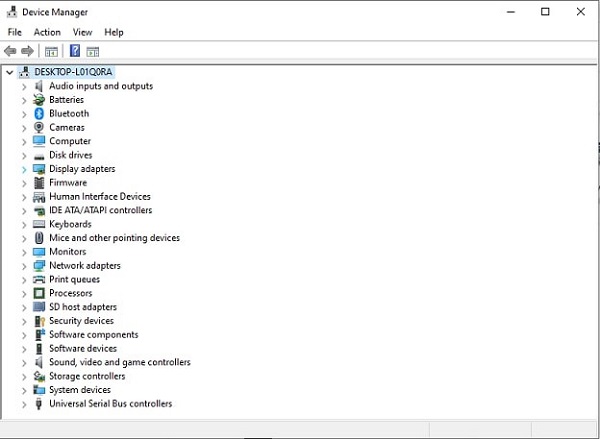
- In the Device Manager window, find the category called “Ports (COM & LPT)” and click on the arrow beside it to expand the category.
- Look for an entry labeled with “USB-SERIAL CH340” or something similar. It might have a yellow exclamation mark icon indicating a driver issue.
- Right-click on the “USB-SERIAL CH340” entry and select “Update driver” from the context menu. This will launch the Update Driver Software wizard.
- In the wizard, choose the option to “Search automatically for updated driver software.” Windows will now search for the appropriate driver online and install it if found.
- Windows will now install the CH340 driver from the downloaded file. Follow any additional on-screen instructions, if prompted.
- After successful installation, the USB-SERIAL CH340 device in the Device Manager will no longer have the yellow exclamation mark, indicating the driver issue has been resolved.
By following these steps, you should be able to download and install the CH340 driver on your Windows 10 PC using Device Manager. If you find this method complex, go ahead and follow the steps provided in the next method.
Method 2: Download CH340 Driver From the Manufacturer’s Website
The manufacturer’s website serves as a centralized location where users can find information about the product, including specifications, documentation, support, and software downloads such as drivers. The manufacturer’s website provides a reliable and secure source for downloading genuine drivers for the specific device or component.
To download the CH340 driver from the manufacturer’s website, follow the steps below:
- Identify the manufacturer of your CH340 chip or the device that utilizes the chip. The most common manufacturer is WCH, and their official website
- Open your preferred web browser and navigate to the manufacturer’s website.
- Once on the manufacturer’s website, look for a section that mentions “Downloads” or “Drivers”. Often, you can find this section in the top menu or footer of the website. Click on the appropriate link or button.
- On the downloads or drivers page, search for the CH340 driver compatible with Windows 10. Look for the version that matches your operating system (32-bit or 64-bit), which you can check by right-clicking on “This PC” or “My Computer” in the File Explorer and selecting “Properties”.
- After locating the correct driver download link, click on it to initiate the download. Some websites may require you to register an account or provide additional information before allowing you to download the driver.
- Once the CH340 driver file is downloaded, locate the file in your computer’s downloads folder or the designated download location.
- Double-click on the downloaded driver file to start the installation process. Follow the on-screen instructions to complete the installation. Make sure to accept any user agreements and select the desired installation options.
- Once the installation is complete, restart your computer to apply the changes and ensure the driver is properly installed.
Also know: Dymo LabelWriter 450 Software Download for Windows PC
Method 3: Download And Install CH340 Driver Update Using Windows Update
Windows Update is a built-in feature in Windows operating systems that allows users to keep their computers up-to-date with the latest software updates, security patches, and drivers. It regularly checks for updates from Microsoft’s servers and downloads and installs them on the PC automatically.
To download the CH340 driver for Windows 10/11 using Windows Update, follow these steps:
- Ensure that your PC is connected to the internet.
- Open the Start menu by clicking on the Windows icon located at the bottom left corner of your screen.
- Type “Windows Update” in the search bar and click on the “Windows Update settings” option from the search results.
- In the Windows Update settings, click on the “Check for updates” button. This action will make your PC search for the latest updates available.
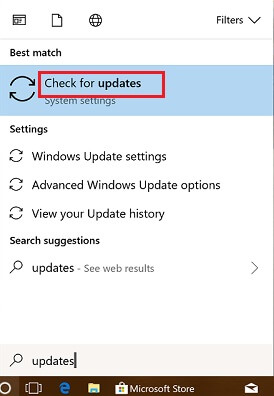
- Windows Update will now check for updates and display the available updates on the screen. Wait for the process to complete.
- Once the search is finished, if there are any updates available, they will be listed under the “Optional updates available” section. Look for the CH340 driver in this list. If it is present, check the box next to it.
- After selecting the CH340 driver, click on the “Download and install” button located at the bottom right corner of the screen.
- Windows will now download and install the CH340 driver on your PC. This process may take some time, depending on your internet connection speed.
- Once the driver is downloaded and installed, restart your computer.
- After restarting, your Windows 10 PC should now recognize the CH340 driver and be ready for use.
Method 4: Download CH340 Driver Update Using Microsoft Catalog
Microsoft Catalog is a website owned by Microsoft that allows users to search and download various software, updates, drivers, and other components for Microsoft products. It is primarily used to access specific software or drivers that may not be readily available through the usual Windows Update process.
To download the CH340 driver for Windows 10/11 using Microsoft Catalog, follow these steps:
- Open your preferred web browser and visit the Microsoft Catalog website. You can find it by searching “Microsoft Catalog” in your search engine.
- Once on the Microsoft Catalog website, use the search bar at the top to search for “CH340 driver” or “CH340 Windows 10/11 driver.”
- Look through the search results to find the appropriate driver for your system. Pay attention to the driver version and your operating system compatibility (32-bit or 64-bit).
- Click on the driver entry that matches your requirements. This will take you to the driver details page.
- On the driver details page, review the information and click the “Download” button to start the download.
- Depending on your browser settings, you may be prompted to choose where to save the downloaded driver file. Select an appropriate location on your computer and click “Save” or “OK.”
- Once the CH340 driver is downloaded, navigate to the location where you saved it on your computer.
- Right-click on the downloaded driver file and select “Run as administrator.” This will start the installation process.
- Follow the on-screen instructions to complete the CH340 driver installation.
- Once the driver installation is complete, restart your computer if prompted.
After following these steps, the CH340 driver should be successfully installed on your Windows 10/11 system, and your device should be able to communicate with devices using the CH340 chipset.
Also know: Samsung Display Drivers Download for Windows 11,10
Method 5: Download And Install CH340 Driver Using Win Riser Driver Updater
Win Riser Driver Updater is a software tool designed to simplify the process of updating drivers on a Windows computer. It scans your system for outdated or missing drivers and provides a convenient way to download and install the latest versions.
To download the CH340 driver for Windows 10/11 using Win Riser Driver Updater, follow these steps:
- Click on the button below and download the Win Riser Driver Updater setup.
- Look for the option to scan for outdated or missing drivers. It is usually located on the home screen or in the main menu.
- Start the scan, and the software will analyze your system to identify any outdated drivers. This process may take a few minutes.
- Once the scan is complete, the software will present you with a list of drivers that need updating. Search for the CH340 driver in the list.

- Select the CH340 driver from the list and click on the “Update” or “Download” button next to it.
- Win Riser Driver Updater will then automatically download and install the latest CH340 driver for your Windows 10/11 operating system

- After the installation is complete, restart your computer to ensure the driver changes take effect.
Successfully Downloaded And Installed CH340 Driver Update:
Thus, we looked at a few different ways to update and install the CH340 driver for Windows 10 and other Windows systems above. We sincerely hope that these procedures were clear and beneficial. We always recommend using the Win Riser Driver Updater to get the necessary updates for any device.
Please get in touch with us if you experience any issues using any of the aforementioned methods. If you have any questions about the CH340 driver download and update process, please use the comments section below to contact us. We will be there for you in every way we can.


