
Are you tired of manually typing out labels for your files, folders, or packages? Look no further! The Dymo LabelWriter 450 software is the perfect solution for all your labeling needs. With its sleek design and user-friendly interface, this label printer is a must-have for any modern office or home. The Dymo LabelWriter 450 is a high-quality label printer designed to create professional-looking labels for a variety of applications. To ensure it works seamlessly with your Windows 10 PC, you need to download and install the appropriate driver.
Whether you’re a professional looking for efficient label printing solutions or a small business owner seeking to streamline your operation, this article will provide you with various options to ensure a seamless installation process. From official websites and reliable sources to alternative methods, we have carefully curated a range of methods that will cater to your specific needs. So, sit back, relax, and let’s explore the world of Dymo LabelWriter 450 drivers for Windows 10!
Effective Ways to Download Dymo Labelwriter 450 Software for Windows PC
In the following section, we will discuss different ways to download the Dymo LabelWriter 450 driver, providing you with step-by-step instructions and guidance to streamline the installation process and get your label printer up and running in no time.
Method 1: Downloading Dymo LabelWriter 450 driver from the Manufacturer’s Website
The most straightforward and reliable method to obtain the Dymo LabelWriter 450 software is to visit the official Dymo website. Here’s how to do it:
- Open your preferred web browser and go to the Dymo website.
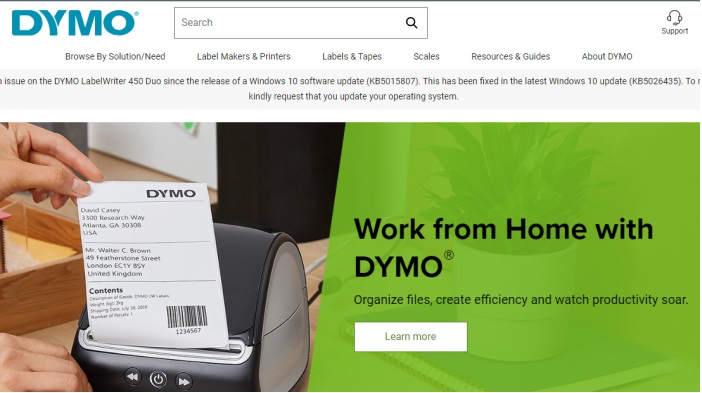
- Select the Resources and Guides option at the top, and then click on the Downloads & User Guides section.
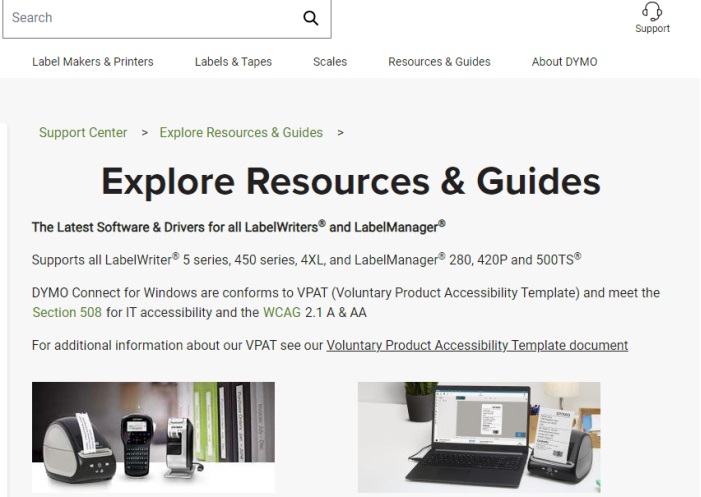
- Expand the “The Latest Software & Drivers for all LabelWriters® and LabelManager®” category from the page that appears.
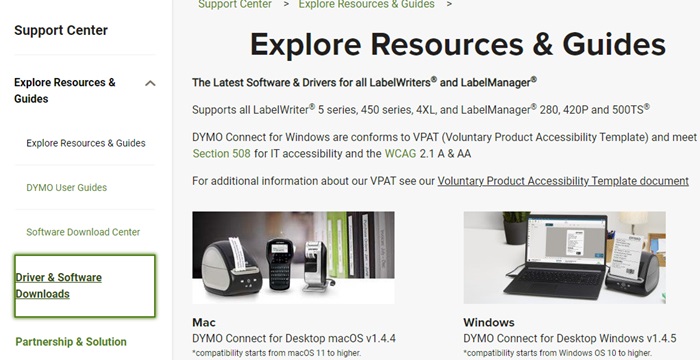
- To download the relevant driver for Windows, click the Download button.
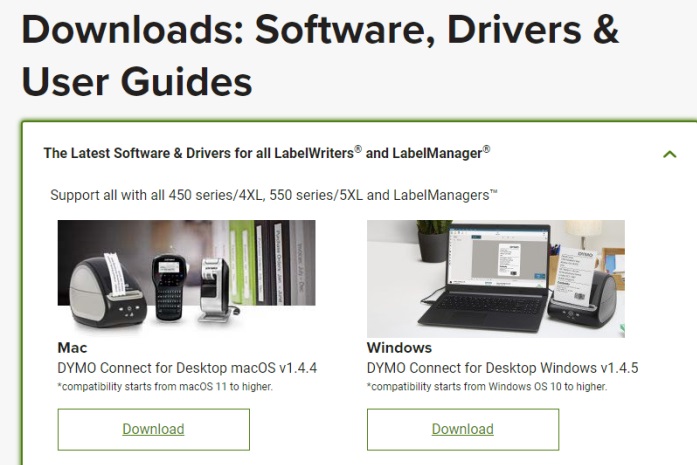
- Double-click the downloaded file when it has finished to install the most recent driver software by following the on-screen directions.
- Restart your computer to apply the updated drivers.
This method is the most reliable method that most users prefer. However, it needs technical knowledge to proceed with the installation of the driver. If you are unfamiliar with your computer’s technical configuration, you can proceed to the next manual method.
Also Read: Dymo Labelwriter 550 Driver Download and Install for Windows PC
Method 2: Download Dymo Labelwriter 450 Software Using the Device Manager
Another effective method to download the system drivers is through Device Manager. It is a built-in Windows utility that helps manage hardware devices and their drivers. Here’s how to use it to install the Dymo LabelWriter 450 driver:
- Press the Windows key + X on your keyboard and select “Device Manager” from the menu that appears.

- In the Device Manager dialog box, expand the Printers or “Print queues” section.
- Right-click on the Dymo LabelWriter 450 device (if listed) and choose “Update driver” or “Update driver software.”

- In the next window, you will see an option to search automatically for the most recent version of the driver software. Click on this option.
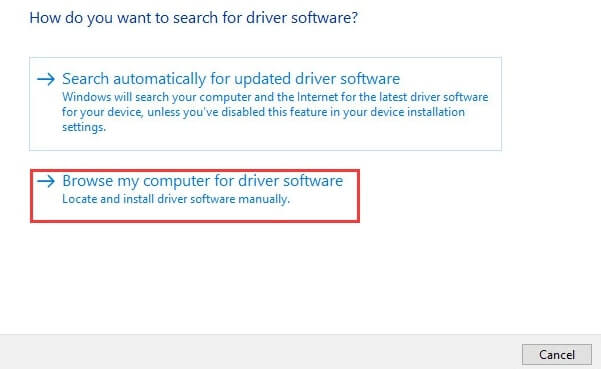
- The window that shows up on the screen says that the Windows Device Manager will start searching automatically for the updated DYMO Labelwriter 450. If it finds the appropriate driver for your device, proceed to follow the instructions displayed on the screen.
If you find this method not useful or didn’t work out for you, move on to the next one.
Method 3: Download Dymo Labelwriter 450 Software Using Windows Update
Windows Update is another viable option to automatically download and install the Dymo LabelWriter 450 driver. Here’s how to use Windows Update:
- To launch the Settings app, press the Windows key and I key.
- Choose the “Windows Update” tab after clicking on “Update & Security.”

- Select the “Check for updates” option to search for updates that are available..

- If any updates are found, ensure to install them all, including updates related to hardware drivers.
- Windows will automatically search for and download the appropriate driver for your Dymo LabelWriter 450.
- Follow any additional on-screen instructions to complete the installation.
- Reboot the machine for the changes to take effect.
This approach occasionally proves ineffective in particular circumstances. If you find yourself in the same situation, you should try the next method, which is another effective manual method.
Also Read: Best Scanner Apps for Android in 2023
Method 4: Download Dymo Labelwriter 450 Software Using the Microsoft Catalog
If the above methods do not work or if you encounter any issues, you can try manually installing the Dymo LabelWriter 450 driver from the Microsoft Update Catalog. Here’s how you can proceed:
- Visit the Microsoft Catalog website
- Type “Dymo Labelwriter 450” into the search box in the upper right corner of the page and press the Enter key.
- A list of all the software updates related to Dymo Labelwriter 450 will appear on the screen.
- To ensure compatibility with your operating system, search for the latest Dymo Labelwriter 450 software version.
- Click on the “Download” button next to the software update.
- A dialog box will appear, asking you to confirm the download. Click on “Add” to add the software update to the download queue.
- After the download has finished, look for the downloaded file on your computer and run the installer.
- To install the Dymo Labelwriter 450 software, adhere to the on-screen directions.
By following any of the methods discussed above, you should be able to easily download and install the Dymo LabelWriter 450 driver for your Windows 10 PC. However, these are some manual methods that take time and technical know-how. If you want to skip the tedious part, you can use the automatic method to download your computer’s drivers.
Method 5: Download Dymo Labelwriter 450 Software Using the Win Riser Driver Updater
The steps listed below can be used to download the Dymo LabelWriter 450 driver for Windows 10 PC using the Win Riser software:
- Click the following link to download the Win Riser Driver Updater tool and install it.

- Launch the Win Riser Driver Tool.
- Once the application launches, select the Scan option to begin a comprehensive system scan for viruses, outdated drivers, trash, and other threats.

- Patiently await the scan results to appear. It may take a few minutes, depending on your internet speed and the size of the driver. When the issues appear on the tool, click the Fix Issues Now button to resolve them.
- Wait for the tool to complete the installation process.

- After the installation is finished, restart your computer to ensure the changes are applied.
- After restarting your PC, the Dymo LabelWriter 450 driver will be updated and ready to use with your Windows 10 PC.
Note: The Win Riser Driver Updater tool eliminates the need to manually search for drivers on the Internet and reduces the risk of downloading incorrect or incompatible drivers.
Successfully Downloaded and Installed the Dymo LabelWriter 450 Software
These are some effective methods to download the Dymo LabelWriter 450 software for Windows 10 PC. Whether you opt for the straightforward approach of visiting the Dymo website and manually downloading the driver or prefer the convenience of using Win Riser driver updater software, it’s important to prioritize a secure and reputable source.
By following our step-by-step guides, you can easily find and install the appropriate driver for your Dymo LabelWriter 450, allowing you to unlock its full potential and streamline your labeling tasks. Remember to always stay cautious of potentially harmful downloads and regularly update your drivers to enjoy a smooth and efficient printing experience.
If you have any concerns or questions, please contact us via the comments section below. Subscribe to our blog for more tech guides on drivers, troubleshooting, and listicles.

