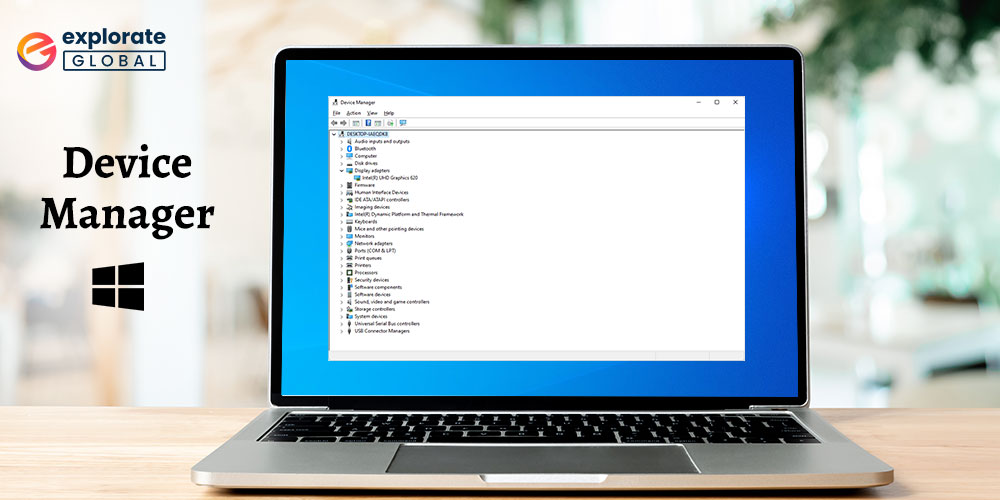
Today, in this digital world, having a PC is a necessity for getting things done. Nevertheless, after prolonged use, our computers occasionally appear to experience malfunctions in the form of crashes. This may seem very annoying, especially if you are in the middle of an urgent task.
The most effective way to manage all of the Windows drivers is by using Device Manager, a built-in Windows driver troubleshooting tool for your Windows computer. Typically, system crashes and hangs are indicative of hardware driver issues. Device Manager can also be used to resolve issues with your graphics card and audio.
You can learn how to access and use the device manager by reading the article below.
What is a Device Manager?
Device Manager, as its name implies, is the most important tool for checking for hardware modifications on your computer. This is crucial for controlling a device’s driver management. The Device Manager becomes useful when you need to troubleshoot the hardware components and drivers on your PC.
However, if you are wondering where you can find this tool, then worry not, as nearly all Windows operating systems, even some of the oldest ones, come with the Device Manager.
Access Device Manager
The simplest way to access Device Manager on any version of Windows computer is through the Run command prompt box. The below steps will guide you regarding the same:
- Hold the Windows key+R key together and press them.
- Input “devmgmt.msc” in the input box, and then press Enter.
- On Windows 7, you can also use the following path to access the Device Manager: Go to Control Panel>Hardware and Sound>Hardware and Printers>Device Manager.
- On Windows 8 and 10, right-click on the Start menu and choose Device Manager.
Also know: How to Fix Camera Missing in Device Manager Issue on Windows PC
View the Installed Hardware
All kinds of system information can usually be found in the Device Manager, starting with the model number of the video card, hard drive, and, even the DVD drive.
- All the hardware installed in your computer can be viewed in the Device Manager categorically.
- To view the hidden hardware, you can click the View tab and choose the “Show hidden devices” option. You can see all the low-level system drivers, drivers from third-party software installations, and many “non-plug and play drivers.”
- Locating Ghosted Devices – This can be done in case of USB devices not connected to your computer but also don’t appear on the list. This is only possible on the Windows version that was released before Windows 8 version. You can run a command in the Command Prompt window as follows:
set devmgr_show_nonpresent_devices=1” start devmgmt.msc The Device Manager will then display all hidden devices that can be removed.
Find all the hardware devices not functioning properly
Hardware devices that are not properly functioning due to driver problems can be spotted with the help of a yellow triangle with an exclamation mark embossed upon the device icon.
- Once you click the right button to go to the Properties dialog, you can see more information about the fault in the device status box.
- If there is a driver issue, then check the driver details and also replace the faulty or outdated driver with an updated version of the driver by installing it from the Driver tab of the Properties dialog.
- Additionally, you can also use Driver Updater tools to update your system’s drivers.
- Using Device Manager Scan for hardware changes: After scanning for hardware changes, an unresponsive USB device connected to a USB port might be recognized, so that the device may be used.
-> In the Device Manager, click on the Computer and then click on Action.
-> Further, click on Scan to detect hardware changes.
-> Investigate to see if the USB device is functioning or not.
Also know: How to Error Code 45 in Device Manager
Disable a device using Device Manager?
If you don’t want to use a certain hardware device or wish to remove some redundant hardware devices, then you can do so by using the Device Manager. When a device is disabled, it is only applicable to the level of Windows.
- For most hardware devices, you can click right on the device name and select the “Disable device” option to stop the functioning of the device.
- If you want to disable hardware, which is listed under the “Non-Plug and Play Drivers” section, then expand the view of that section first.
- Right-click on the selected driver that you wish to disable.
- Choose the Properties option.
- Under the Driver tab, in the Startup section, choose the “Disabled” option from the dropdown of the Startup Type. Select “OK” to set it accordingly.
Manage Windows Device Drivers
All the information and settings pertaining to a specific hardware device can be found in the properties window of that device. You can follow the below path to get to the settings of the device:
Right-click on the device name>Properties>Driver tab.
The entire information about the driver can be found here, along with the control buttons.
- Driver details – You can see the exact location of the driver files in the system.
- Update Driver – You can manually choose an updated version of an obsolete or corrupted driver by searching for it online from the driver’s tab.
- Roll Back Driver – If you want to downgrade the driver version, in case you encounter issues after upgrading it, then you can easily do so with the help of the Roll Back Driver radio button. However, if this button appears to be grayed out, then the driver hasn’t been updated correctly, or there is no roll-back version available.
- Disable – You can do this to stop a device from functioning with the help of the Disable button and re-enable it if and when needed.
- Uninstall – You can uninstall a driver only using the Uninstall button only if you want to purge some of the drivers and reset the device from the initial point again. However, the uninstallation may not happen completely as it may fail to remove all the drivers. Hence, it is better to use the Control Panel to uninstall a device if it needs to be completely removed.
Conclusion
We hope that you have understood what a device manager is and how it works. The tool not only displays every piece of installed hardware that is active on your system, but it also makes it possible to look up the specifics of each hardware driver.
Additionally, with the help of Device Manager, it is possible to update outdated drivers or disable those that are redundant. When using a Windows computer, Device Manager comes in handy if you know how to use it completely.
The Device Manager can also notify you of resource conflicts. But nowadays, resource conflicts are relatively rare.

