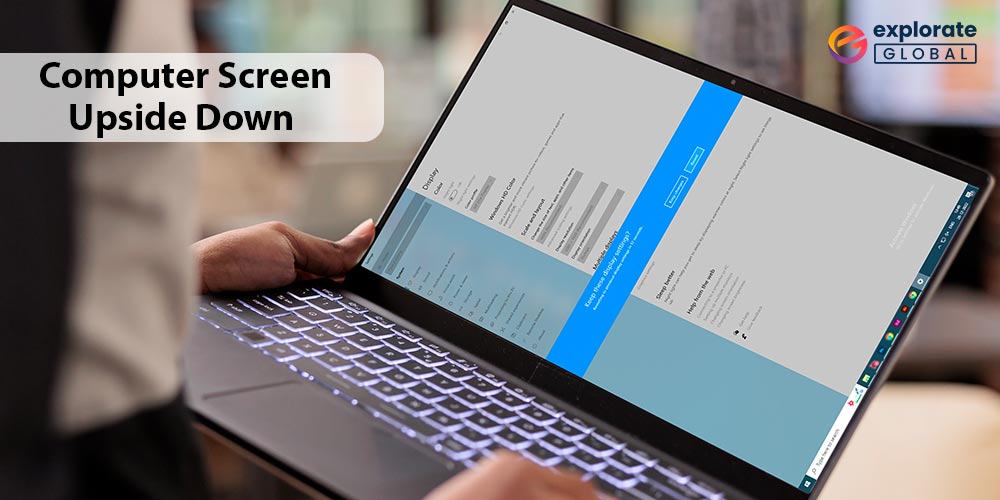
The keyboard shortcuts come with both benefits and drawbacks. The advantage is that the shortcut commands are useful when you need to finish work quickly and don’t have time to go through the lengthy process of mouse clicks. However, when you utilize the same shortcuts unintentionally, they become problematic. For instance, many Windows users these days are dissatisfied with the way their computer screens are shown. Accidentally pressing the key combination to rotate the screen could be a significant contributing factor to the issue.
If you’re also trying to figure out why my computer screen is upside down, and how can you fix it? You are then in the right location. We give the most effective fixes for this computer screen flip issue in this post. Regardless of what caused the problem, these fixes let you address it in a New York second.
Now, without further delay, let’s answer your question, “What to do if my PC screen is upside down?”
Solutions for Upside-Down Computer Screen
Below are the sure-shot fixes that you can try if your computer screen is flipped upside down. There is no need to try all the solutions. You can start from the first one and stop at the fix that solves the problem in your case.
Solution 1: Try Different Keyboard Shortcuts
As said above, the accidental keypress is among the central reasons for the upside-down computer screen. Therefore, to resolve the issue, try various shortcut combinations to bring the screen to normal orientation. Here, we share steps to do the same.
1. Press the following key combinations one-by-one:
- Ctrl + Alt + Up Arrow
- Ctrl + Alt + Down Arrow
- Ctrl + Alt + Left Arrow
- Ctrl + Alt + Right Arrow
2. After clicking the aforementioned shortcut keys, if your screen rotates, keep pressing them until the screen returns to the proper alignment.
Solution 2: Enable the Hotkeys
If the Hotkeys are disabled on your computer, then also the computer screen may be flipped upside down. Therefore, follow the instructions shared below to enable the Hotkeys and bring the screen back to normal.
- In the search bar located next to the Start button, type “Control Panel” and open “Best match.”
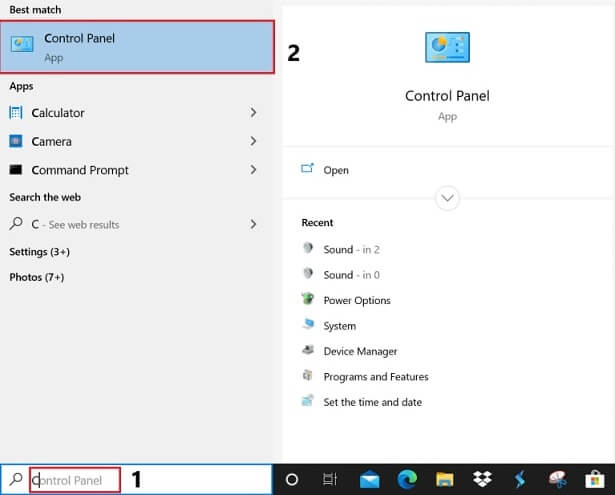
- Click on the “Ease of Access” option.
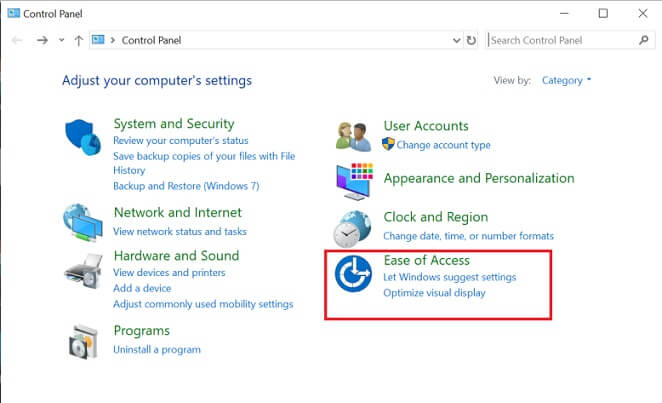
- Choose “Change how your keyboard works.”

- Checkmark the “Turn on Sticky Keys” box.
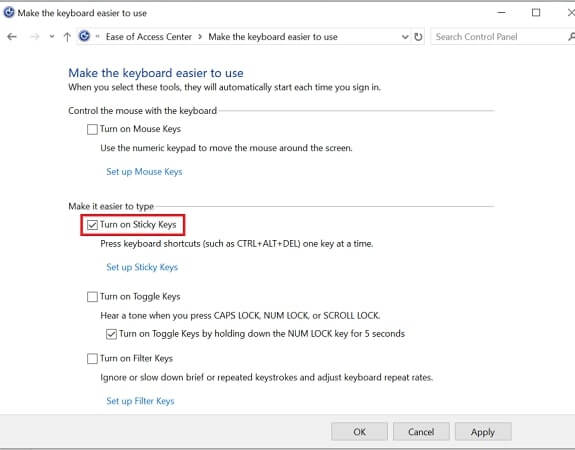
- Click on “OK” and “Apply” to save the changes.
Solution 3: Change the Display Settings
Incorrect display settings can also force you to search for “How to solve my upside-down computer screen?” Making a few changes to the display settings can fix the problem for you. Here is the way to do it.
- Click on the empty space present on your desktop and select “Display settings.”
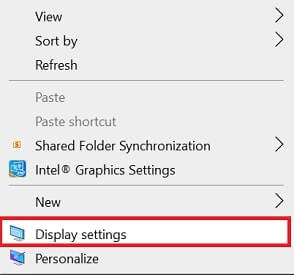
- Scroll down to the “Display orientation” and click on the small arrow to change the orientation.
- Click on the different orientations present in the drop-down menu.
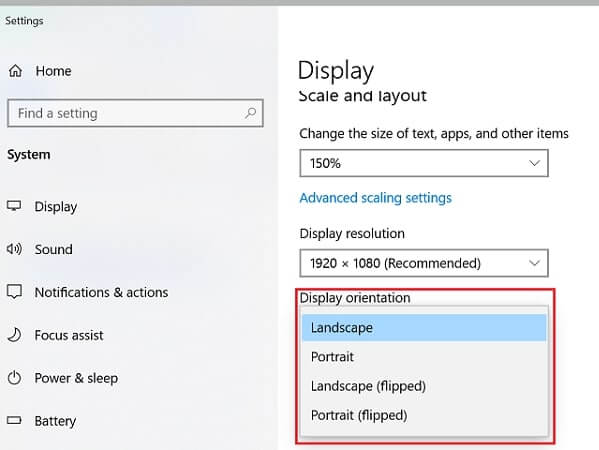
- Check which orientation returns the upside-down computer screen to normal.
- Click on “Keep changes” to save the correct orientation.
Also Read: Top Free Screencast Software on Mac/ Windows
Solution 4: Update the Drivers
In addition to the accidental keypress, outdated drivers are a prime culprit behind a computer screen flipped upside down as well as several other errors. Therefore, you need to update the drivers. There is a multitude of methods through which you can perform a driver update. Some of these ways include manual tasks such as downloading and installing the driver via the component manufacturer’s website, etc. We do not recommend these manual activities to update drivers. In our opinion, the best way to update drivers is through Bit Driver Updater. This utility updates the driver without you having to make any tiring efforts. Furthermore, it simultaneously resolves a number of computer issues, such as bugs. We are confident that once you use this solution, you won’t need anything else to keep your gadget in top condition.
Here’s how to update drivers and solve all the computer problems with Bit Driver Updater.
- Set up Bit Driver Updater through the download button.
- The utility automatically launches after installation and also begins the PC scan. But, by chance, if this does not happen, then click on the Bit Driver Updater icon to launch it and the “Scan” option to start the scanning process.
- At last, see the scan results and click on “Update All” to update all the outdated drivers existing on your computer. Alternatively, you can also update drivers individually by clicking on the “Update Now” button for each outdated driver. However, we recommend the former option as updating drivers in one go is much easier than updating them separately.

We know that you must be pondering why are we recommending Bit Driver Updater. Well, we resolved the upside-down computer screen issue as well as other problems using Bit Driver Updater. In addition to this, it has certain noteworthy features that induce us to recommend it. We mention them below.
Remarkable Features of Bit Driver Updater
- Downloads and installs drivers that have passed the Windows Hardware Quality Labs, i.e., WHQL testing.
- With this tool to update drivers, one can create a driver backup and restore the backups with ease.
- There is no problem if you do not wish to scan a specific driver as this software allows you to add that driver to the exclusion list.
- This utility speaks and understands multiple languages.
- Bit Driver Updater supports all operating system versions ranging from Windows 7 to Windows 10.
- It boasts a massive driver database.
Also know: Download HID-Compliant Touch Screen Driver on Windows 10
Computer Screen Upside Down: Fixed
This typewritten tutorial showed us how to fix the upside-down computer screen. As previously indicated, we used Bit Driver Updater to fix this issue as well as every other issue with our device.
However, we would greatly appreciate your thoughts if you have a different preference or are aware of any solutions to this issue. Additionally, you are welcome to offer any thoughts or recommendations you may have for our blog. We would be happy to include you on our email list as well. To sign up, enter your email address in the space below and press the “Subscribe Now” button.


