
This article offers 100% effective solutions to the HP printer not printing black color problem.
Despite the digitization of practically everything and the rising popularity of document scanning, the necessity for printers has not even slightly decreased. We still require printers for a variety of tasks, like printing out assignments for school and government papers. We all know that HP holds one of the top spots in the printer manufacturing sector when we talk about printing devices. But recently, a lot of consumers have complained that the HP printer is not printing in black color. If the same is currently happening to you, relax because you are reading the correct article.
In this article, we explain the tried and tested solution to this issue. But let’s first address one of the commonly asked questions we get in order to comprehend what led to this issue before we start fixing HP printers.
Why is my HP Printer Not Printing Black Ink
There can be many reasons why your HP printer is not responding correctly and printing the color that you want. Below are the central ones from them.
- You have not calibrated the printer.
- The printer driver is outdated.
- Cartridges are damaged.
- There is no black ink in the cartridges.
- The printhead is clogged.
Above are some of the top causes for which the HP printer is not printing in black or other colors. Now as we know what caused the problem, fixing it will be a cakewalk. Hence, let’s begin to fix it.
Best Fixes for HP Printer not Printing Black Color
To fix the HP printer not printing black color issue, you need to implement the below-shared solutions. Begin with the first fix, and stop at the one that solves the problem for you. One of these fixes is sure to fix the issue for almost all users.
Fix 1: Change the Low or Empty Cartridges
Sometimes, improper ink levels may be the reason why the HP printer is not printing black color. Therefore, check the ink levels and change the cartridges if they are low or empty. Follow the steps shared below to do it.
- Go to the Control Panel of your printer to check the estimated ink levels (the location of ink levels depends upon your printer model, in some cases, it is present in Tools, whereas, in other cases, you can access the levels by touching the Ink icon).
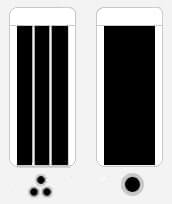
- If any of the cartridges have low ink levels, then turn on the printer and load a plain white paper.
- Open the cartridge access door and wait for the cartridge to become idle and silent.
- Next, gently lift the lid present on the cartridge and push it back.
- Now, pull up the cartridge to remove it from its slot.

- Remove a new ink cartridge and the plastic tape.
- Gently slide the cartridge into the slot by holding it from its sides.
- Once you are done changing the cartridges, close the access door.
- Wait till the printer prints and fully ejects the alignment page.
- After the page gets ejected, open the scanner lid and place the page on the scanner glass with its non-printed side up.
- Now, close the lid and press or touch OK.
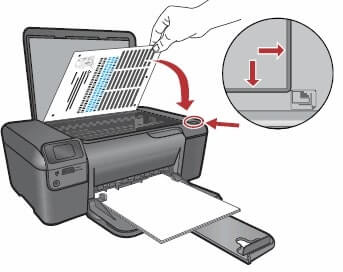
- Lastly, let the printer complete the alignment process.
Also know: How to Download, Update & Install HP LaserJet M1005 MFP Scanner Driver
Fix 2: Clean the Clogged Printhead
As said at the beginning of this article, the clogged printhead is also among the most common causes of the HP printer not printing color problem. Therefore, to resolve the issue, clean the clogged printhead by following the steps shared here.
- Load a white paper in the printer input tray.
- Go to the printer Control Panel and open Setup.
- Next, go to Tools and choose the Clean Printhead option.
- Select OK to continue the cleaning process.
- After the cleaning process is complete, the printer prints a page to check the printing quality. If the print quality does not seem fine to you, then reclean the printhead.
Fix 3: Try Cleaning Page Smears
If you see ink smears on the printout’s back, then cleaning them can solve the HP printer not printing black color problem for you. Tread along the heels of these steps to do it.
- Load the printer with plain white paper.
- Go to the printer Control Panel and open Setup.
- Select Tools.
- Move to Display and select Clean Page Smears.
- Wait for the printer to print and eject the blank page.
- Examine the print quality. If it is not up to the mark, then move to the next solution to fix the HP printer not printing color problem.
Fix 4: Update the Printer Driver
Here come the most recommended solution for all printing problems. After updating the printer driver, surely there will be no need for further HP printer troubleshooting. But it can happen only when you update the driver correctly. In case the driver is updated incorrectly, then the situation may become worse. Therefore, we suggest you update the driver automatically using Bit Driver Updater. This software updates all the drivers with one click of the mouse and makes the computer perform smoother than ever. Here is how to use it.
- Download and install Bit Driver Updater from this link.
- Let it scan your computer automatically, or perform the scan on your own by selecting the Scan option.
- Wait for a few seconds.
- After the scan results pop up, choose the Update Now option located alongside the HP printer driver.
However, if you want to make your computer free from all kinds of errors and fast performing, then select Update All.
Fix 5: Review the Print Settings
Incorrect print settings may also result in HP printer not printing black or other colors. Therefore, follow the steps shared here to review the print settings.
- Open the software application from which you are trying to print.
- Click on File and then choose Print.
- Open Properties. The name of this option may vary as per the Windows application that you are using. For example, in Microsoft Word, it is Properties, and in Microsoft Paint, it is Preferences. Below is what the printer Document Properties window looks like.
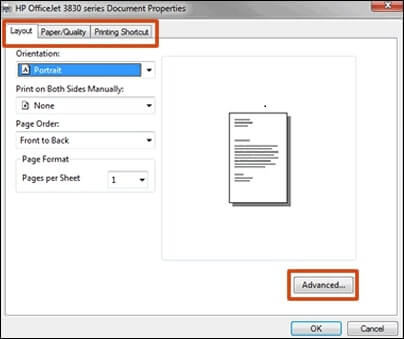
- Click on the Advanced button.
- Modify the Paper Type if you need to print a photo paper.
- If the print quality seems dissatisfactory to you, then increase the print quality.
- If you want to print fast, then decrease the print quality.
- In case the paper size is inappropriate, then correct it.
- Choose Grayscale if you want to print in black and white colors only.
- After you are done changing the settings, click on OK and then select Print.
Also know: How to Fix Windows 10 Printer Driver is Unavailable
Fix 6: Try printing a Print Quality Diagnostic Report
The Print Quality Diagnostic Report helps you analyze the problem and solve it effortlessly. Therefore, print the report by following these steps.
- Load the printer with plain white paper.
- Open the printer Control Panel, go to Display, and choose Setup.
- Select Tools and choose Display.
- Choose Print Quality Report.
- Wait for the report to get printed.
- After the report gets printed, check whether the color blocks show white lines or are faded or missing or not. If not, then correct the alignment lines.
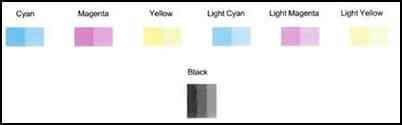
- If there are white lines on the black blocks or they are faded or missing, then perform ink cartridge cleaning.
Fixed: HP Printer not Printing Black Color
We attempted to assist you in resolving one of the most annoying issues consumers are now experiencing; namely, the HP printer not printing in black color, through this article. Please let us know your thoughts on this typewritten note cum guide and if you found it helpful or not. Read our blog frequently for more of these technological solutions.

