
Instead of getting worried if your Bluetooth is not working on your MSI laptop, continue reading to learn the best fixes.
One of the most popular sharing technologies is Bluetooth. As a result, it could be extremely frustrating if it fails. But don’t worry! We are here to offer some simple and quick fixes for the MSI laptops’ Bluetooth connectivity problems.
The newest series of MSI laptops have Bluetooth built-in. For a number of reasons, including outdated drivers, incorrectly installed drivers, hardware problems, and more, Bluetooth may not function. You shouldn’t worry, though, because the next parts will explain how to fix this issue in the simplest terms. Check out the finest and most preferred approach to solving this problem before we continue.
Easy Solutions to the Bluetooth not Working Problem on MSI Laptops
Below are the simple fixes you can implement if the Bluetooth is not working on your MSI laptop.
Fix 1: Make sure the Bluetooth is turned on.
If you have not turned on the Bluetooth on the MSI laptop, then it will not be working. Therefore, you must turn on the Bluetooth by following the steps below.
- Use the Windows+I key shortcut to open Settings.
- After the Settings window becomes active, select Devices.
- Now, click on Bluetooth & other devices.
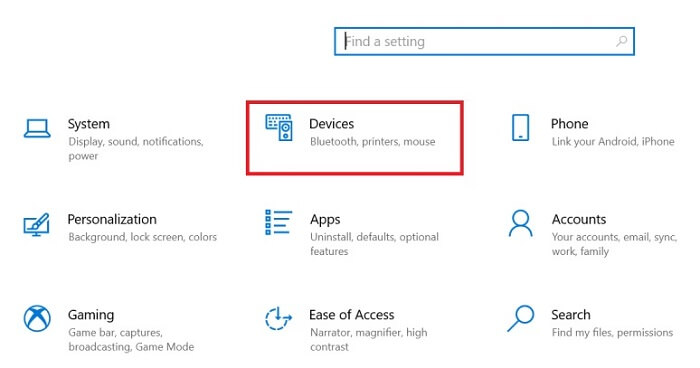
- Click on the Bluetooth toggle to switch it on if it is turned off.
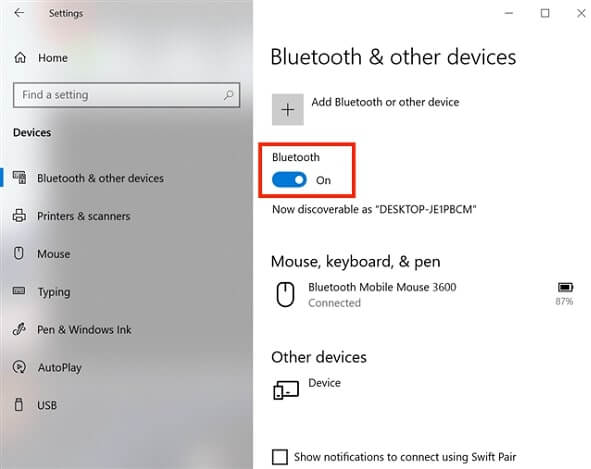
Alternatively, on MSI Wind laptops, you can press Fn-F9 to turn on the Bluetooth.
Fix 2: Perform Hardware and Devices Troubleshooting
Since hardware problems can also result in Bluetooth not working issues on MSI laptops, you need to run the hardware and devices troubleshooter. String along the steps shared below to do it.
- Open the Settings app.
- After the Settings appear, choose Update & Security.

- Select Troubleshoot from the left side of the Update & Security window.
- Choose Hardware and Devices and then click on the button to Run the troubleshooter.
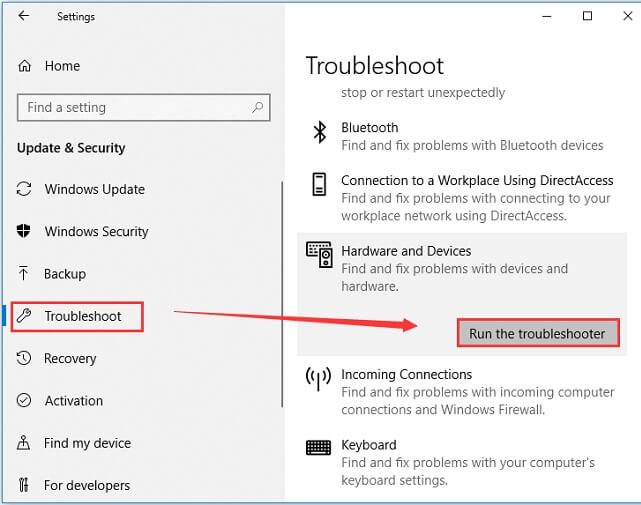
- Go along with the on-screen directions to complete the troubleshooting.
After the process completes, check whether Bluetooth has started working on your MSI laptop or not.
Fix 3: Reinstall the MSI Bluetooth Driver
Reinstalling the Bluetooth driver on the MSI motherboard can also fix the issues you are experiencing. Therefore, reinstall the driver by implementing the below steps.
- Activate the Run box by using the Windows+R shortcut command.
- In the Run box, write devmgmt.msc and click on the OK button.

- After the Device Manager comes up on the screen, click on the Bluetooth category to expand it.
- Right-click on the Bluetooth adapter and select Uninstall device.
- Checkmark the option to Delete the driver software for this device and select Uninstall.
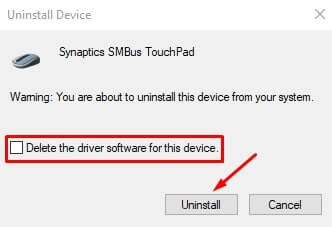
- Click on the Action tab of Device Manager.
- Select Scan for hardware changes from the drop-down menu.
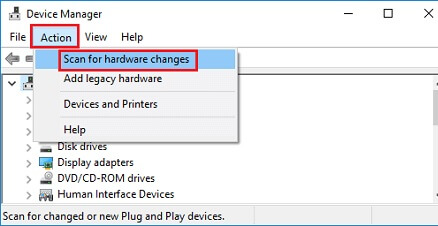
- After the process completes, restart the laptop.
Also know: MSI Motherboard Drivers Download, Install, & Update On Windows 10/11
Fix 4: Disable the WiFi
Many laptops use a single card for both Bluetooth and WiFi. Therefore, if the WiFi is enabled, then the Bluetooth may stop working on your MSI laptop. Disable the WiFi and check whether it fixes the problem or not.
Fix 5: Update the MSI Bluetooth Driver
Since an outdated driver is among the most common reasons why Bluetooth may not be working on the MSI laptop, updating the driver is one of the sure-shot ways to solve the problem. You can update the driver manually through MSI’s website or Device Manager. But, we do not recommend that as the manual ways are time-consuming and cumbersome. We suggest you update the driver by using an automatic driver updater. If you update the driver with a driver updating program, then your precious time, energy, and effort are saved.
One software that you can use to accomplish the task is Bit Driver Updater. This software is considered one of the most reliable driver update tools. It lets you download and install the driver updates from authenticated sources. Moreover, it has a plethora of features, such as driver download speed acceleration, driver backup and restore, the creation of a system restore point before updating the drivers, and more.
Below are the steps that you are required to follow to use it.
- Click on the below button to download and install the Bit Driver Updater software.
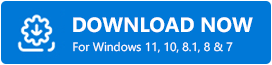
- Let the program run an automatic computer scan (the scan takes only a few seconds to complete).
- After the scan is finished, go to the Bluetooth driver and select Update Now to update the Bluetooth driver on your MSI laptop.
You can also get rid of all the outdated drivers existing on your computer in a single click by selecting the option to Update All the drivers.

Fix 6: Start the Bluetooth Service Again
Restarting the Bluetooth service can also help if it is not working on your MSI laptop. Therefore, follow these steps to restart the service.
- Activate the Run dialog box.
- Input services.msc and click on OK.
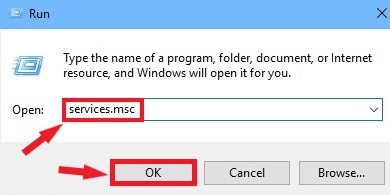
- Right-click on the Bluetooth Support Service.
- Now, select Restart from the context menu.
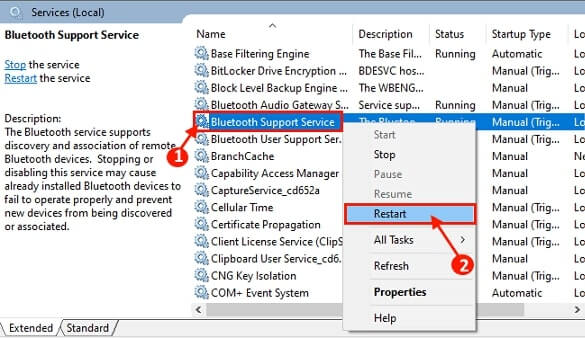
- Double-click on the Bluetooth Support Service to open its Properties.
- Click on the Startup Type arrow and select Automatic from the drop-down list.
- Lastly, click on the OK and Apply buttons to let the changes take effect.
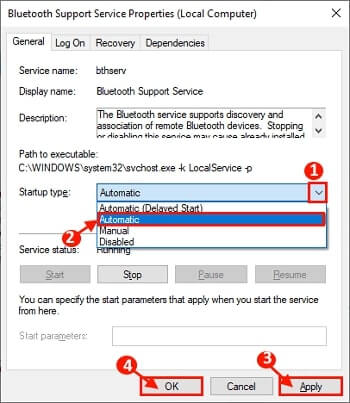
Solved: MSI laptop Bluetooth not Working Problem.
With the help of this article, you can resolve one of the most frequent issues MSI laptop users encounter: Bluetooth is not working issue. We hope that you are no longer bothered by these problems. Visit this website frequently for additional simple solutions to irritating computer issues.

