
In case the third display is not detected on Windows 10, do not freak out. Continue reading to discover the best fixes for this issue.
Your productivity increases significantly when you use a third monitor. On a computer, it facilitates multitasking better. However, several users have complained that the third monitor is not detected on Windows 10. So, here is the perfect article for you to read if you share the same concern.
This article introduces you to the fixes for the third monitor issue. However, it is important to respond to an often-asked concern, “Why is my computer not detecting the third monitor?” before getting into the desired changes.
If you know the reason for a problem, fixing it becomes a smooth ride. Therefore, we share the same below.
Why is the third monitor not detected on Windows 10?
Below are some of the reasons why Windows 10 fails to detect the third monitor.
- Connection problems
- Incorrect display settings
- Outdated graphics drivers
- Incorrectly updated graphics drivers
These were the top reasons for an undetected third monitor. Now, let’s get straight into troubleshooting.
Best Fixes for the third monitor not detected on Windows 10
Here is how to fix the issues if the third monitor is not detected on the Windows 10 PC.
Fix 1: Verify the cable connection:
If the cables are not properly connected, the third display will not be detected. Therefore, check the cable connection thoroughly. You can unplug the cables and then replug them to fix the connection issue.
Fix 2: Check the display settings
If you are searching for “Why is my 3rd monitor not being detected?”, the reason can be incorrect display settings. You need to check and correct them to get the issue fixed. Below is how to do it.
- Press the Windows, and I keys simultaneously to open Settings.
- Choose System from the available options.
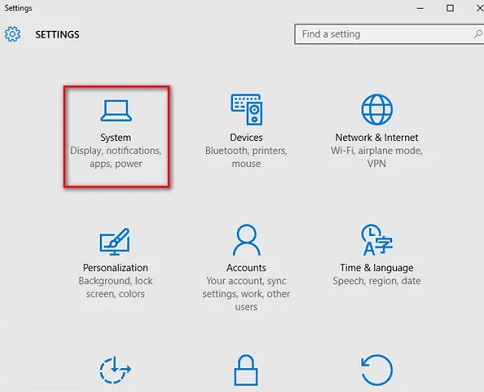
- Choose Display from the left panel.
- If all your displays are not detected, click on Detect.
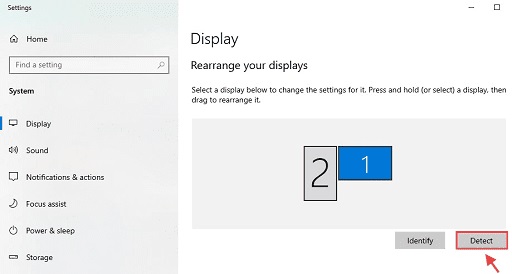
- Drag the monitors so they match the display configuration that you have. You can click on the Identify button if you feel confused.
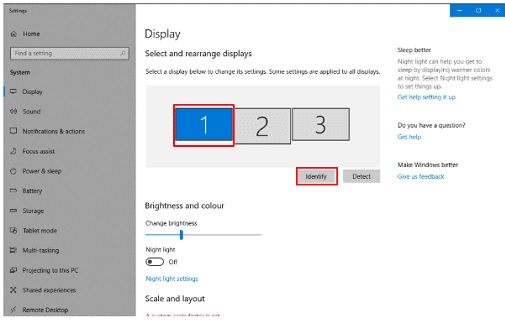
- Wait for the computer to detect your third monitor setup.
Also know: Free Monitor Calibration Software in 2023
Fix 3: Reinstall the graphics driver
If you have updated the graphics driver manually, there is a high chance that you downloaded an incompatible driver. Inconsistent driver updates lead to issues, like the 3rd monitor not being detected on Windows 10. Hence, you can try reinstalling the driver to fix the problem. Here is how to do it.
- Using the keyboard command Windows+X, launch the Quick Access menu.
- Pick Device Manager from the menu that opens.
- Click on the Display adapters category to unfold it.
- Right-click on your graphics card and select Uninstall device.
- Mark the Delete driver software for this device option and click on Uninstall.
- After the uninstallation completes, restart the computer to get the graphics driver reinstalled.
Fix 4: Disable the display card
For some users, disabling the graphics card has also fixed the problems, because of which the third monitor is not detected. You can also try this solution by following the steps below.
- Launch Device Manager.

- Unhide the contents of the Display adapters category by clicking on it.
- Right-click on your graphics card and select the Disable device option.
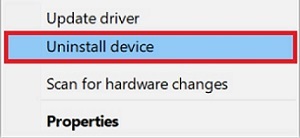
- Wait for approximately five seconds to let the process complete.
- After five seconds, right-click on the graphics card you just disabled and click on the Enable device option.
Fix 5: Update the Latest Version of the graphics driver
Almost all display and monitor issues are a result of outdated drivers. Thus, if the third monitor is not detected, you can blame the outdated graphics driver. Updating it can help you solve the problem once and for all.
You can update and install the driver either manually (via the official manufacturer’s website, Device Manager, or Windows update) or automatically. We suggest you adopt the latter way, as automatic driver updates are a lot easier to perform.
Software like Bit Driver Updater lets you update drivers in one click automatically. In addition to hassle-free driver updates, it also offers various other benefits, like backup and restores.
We have done a full review of Bit Driver Updater. You can give it a read to learn about this software in greater detail.
Here is the way to update the graphics driver using Bit Driver Updater.
- To download the installation for Bit Driver Updater, click the download link below.
- To install the software, double-click the installer that was downloaded.
- After completing the installation, let Bit Driver Updater run a deep PC scan.

- Click on the Update All button to update all the outdated drivers automatically.

You can also get the graphics driver updated individually by selecting the Update Now option visible next to it.
Fixed: The third monitor not detected problem
Above are the known ways to fix the third monitor not detected issue on Windows 10. You can start from the first fix and then go down the list till you find the solution that works the best.
If you do not have much time to troubleshoot the problem, you can apply the most recommended solution, i.e., Using Bit Driver Updater to update the drivers. If you know any other better fix, enlighten us through the comments section. For more troubleshooting guides, add subscribe to our Blog.


