
Follow this tutorial to download SanDisk USB driver for Windows 10. It also offers instructions for installing and updating the SanDisk drivers on your Computer. Find out more by reading on.
SanDisk is a well-known brand that comes to mind when we consider PC storage devices. SD cards, SSDs (solid-state drives), USB drives, and other flash memory items are available from it. SanDisk devices, however, also require drivers, much like the other Windows PC peripherals. So follow these instructions to download SanDisk USB driver for Windows 10.
Before continuing with the guide, you should be aware that Windows recognizes the majority of SanDisk devices as USB Mass Storage devices and so does not need a particular driver. For instance, you can update or fix the pre-installed USB controller driver to fix the driver issue with your SanDisk SD card or flash USB drive. However, occasionally you might need certain SanDisk drivers installed on your computer. Therefore, let’s examine how to download SanDisk drivers for Windows 10.
In our opinion, the best tool for downloading, installing, reinstalling, and updating the SanDisk USB driver is Bit Driver Updater. All the time-consuming tasks, such as searching, downloading, installing, and upgrading drivers, are completed automatically by this program. It only takes one mouse click to finish the task. In addition to the automatic driver download, install, reinstall, and update, this tool also significantly boosts the laptop’s speed. Listed below is the download URL
Methods To Download SanDisk USB Driver On Windows 10
Here we have listed some of the most reliable and helpful ways to download SanDisk drivers for your SD Card, SSD, & USB devices on Windows 10 PC.
Method 1: Download Drivers For SanDisk Devices Via Device Manager
Windows Device Manager utility offers vast functionality when it comes to managing PC devices and peripherals. You can also use it to download the SanDisk SD card driver on Windows 10. Here are the required steps.
- Use your mouse and right-click on the Windows Start icon available at the bottom left corner of your desktop, or we can say the left corner of your Windows taskbar.
- Now, select the Device Manager option from the shown menu.

- Now, go to the Universal Serial Bus controllers category and expand it.
- Then, right-click on the USB Mass Storage device.
- Click on the Update device/driver option.
- At last, choose the Search automatically for updated driver software to download and update SanDisk USB drivers.

It’s not over for you now. You have to keep a check on the system as it may require some permissions to download & install the required driver. Hence, monitor the whole process and reboot the PC after completion.
However, if you want to download the SanDisk SSD driver or SD card driver, then you may have to update the Disk drives drivers or chipset controller drivers accordingly by following the same method.
Also read: FT232R USB UART Driver Download, Update & Install on Windows PC
Method 2: Download SanDisk USB/SSD/SD Card Drivers Via SanDisk’s Official Support
Some of the SanDisk devices may require specific drivers. In that case, you may download the drivers from SanDisk’s official support. Do not worry, as it’s pretty simple. Here is all you need to do.
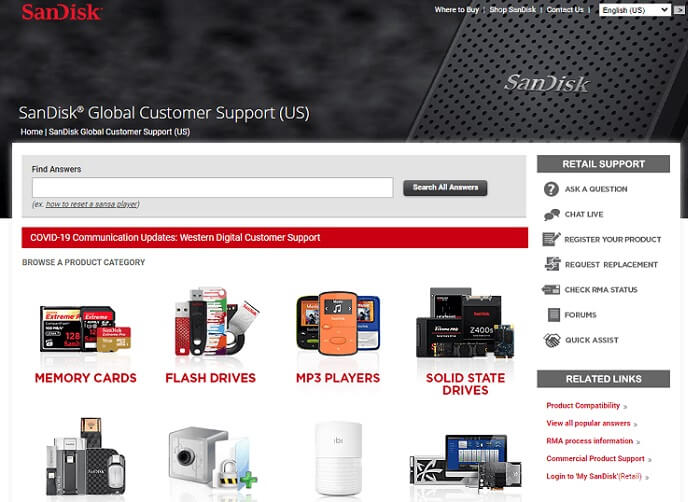 .
.
- In the search box, type the name of the SanDisk USB, SSD, SD Card, or any other device for which you require the driver.
- Click on Search All Answers button.
- Then look for the appropriate result.
- Click on it and then download the SanDisk driver on your Windows 10 PC.
If the SanDisk device is compatible with the pre-installed driver of your Windows system, then you can download & update that driver from its respective manufacturer’s official support page.
Also read: How to Download & Update USB Audio Driver on Windows 10/11
Method 3: Download & Update SanDisk SSD & Other Device Driver Via Windows Update
If you need to know the exact driver that you should download or update for your SanDisk SSD or any other device, then this is a great method for you. With this solution, you can get all the required drivers & software updates on your Windows PC altogether. You only need to use the Windows update feature, and it will download and install all the necessary updates on your system. These are the steps that can help you to get the required SanDisk SSD, USB, & SD card drivers.
- Go to the Windows Start icon and right-click on it.
- Choose the Settings option from the shown menu.
- Move the cursor to the Update and Security option and select it.

- After that, check for the available updates by clicking on the ‘Check for updates tab.

The system will automatically download the required SanDisk USB driver or any other device driver on your Windows 10 PC. After getting all the drivers and updates, reboot the PC.
Method 4: Download SanDisk SD Card Driver On Windows 10 By Bit Driver Updater
You might be thinking that after mentioning three helpful methods to download SanDisk SD card drivers & other device drivers on Windows 10 PC, what’s the need for this one? But this method holds the most significance in this guide. It eliminates all the drawbacks of the above ways of downloading and installing the SanDisk USB driver and offers a bunch of advanced features. However, you can see that the above options are either time-consuming, tiresome, or a little ineffective. Hence, we recommend you use Bit Driver Updater.
It automatically performs all the functions that you have to perform manually in the above methods. From scanning the driver issue or necessity to finding a suitable & authentic driver version, this driver updater tool does everything with a single click. Along with the effortlessness, it also offers several other benefits, which makes it the best option to get, install, & update the SanDisk USB driver. Here we discuss the major ones.
- The tool can scan all the driver issues and find obsolete, missing, or corrupted drivers with a single click.
- It saves a lot of time by providing WHQL-certified drivers and their updates in a couple of minutes, and that too with one click.
- Bit Driver Updater ensures the security of your current drivers by allowing you to create their restore points for future use.
- You can also plan your driver scans with its schedule scanning tool.
In case you require guidance to use Bit Driver Updater, you can use the below-provided steps.
- Get the software setup file by the download button given below.
- Open the setup and start the installation.
- Complete installation by following the easily provided directions.
- Now, run the Bit Driver Updater app.
- Click the Scan Drivers option and look for the driver issues present on your PC.
- After getting the results, download the provided driver fixes and updates by clicking the Update Now button.

Best Way To Download SanDisk USB Driver On Windows 10 PC
As we wrap up this topic, we’d like to compare all of the methods we’ve discussed so far and choose the best one. Device Manager is a useful tool for downloading device drivers. However, it may be rather complicated when it comes to the SanDisk USB driver. However, compared to other approaches, the next two—downloading the driver from the SanDisk support page and using Windows Update are less successful.
Therefore, we believe that Bit Driver Updater is the ideal way to download SanDisk USB driver for a Windows 10 computer. The reason is that it eliminates all of the drawbacks mentioned above and also provides a wide range of other cutting-edge capabilities. However, if you have any other ideas, please share them with us in the space below for comments. Also, if you liked the post, please consider subscribing to our blogs.


