
Gamers may be aware of the significance of installing a suitable graphics card and driver on their PC. Gamers, as well as other computer users who desire a superior visual experience, frequently utilize Radeon graphics cards. You need the appropriate drivers in order for them to work correctly. One of the top companies that offer excellent Radeon drivers is AMD. As a result, we have created a method to correctly download, install, and update the AMD Radeon driver on your Windows computer today.
How to Download AMD Radeon Driver on Windows 10, 11, 8, 7
You may download the AMD Radeon driver from a number of different sources. The well-known and trustworthy ones among them are highlighted below.
Download AMD Drivers from the Official AMD Driver Support
Below is the AMD Radeon driver download method from the official driver support of the manufacturers.
- To access the driver support of AMD Drivers, you have to visit that particular page. Visit Here
- After that, scroll down a bit and provide the required driver information, such as the type of the product.
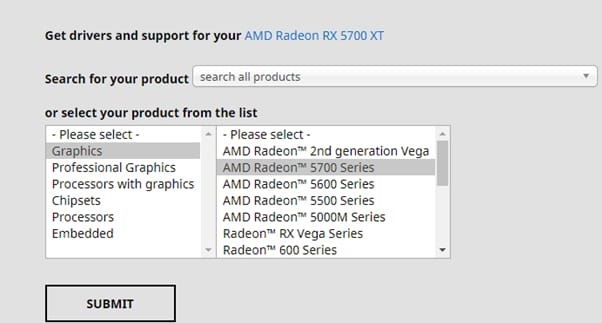
- Now click on the Submit button.
- Then you have to choose your operating system. So, click on your respective PC operating system.
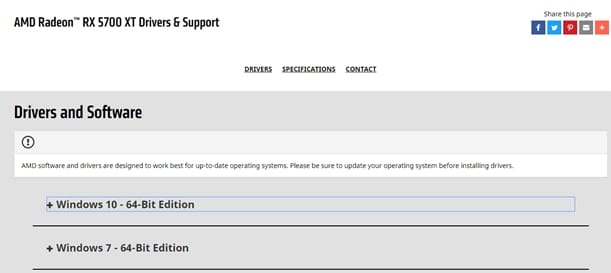
- Once you click on your respective operating system, the driver support provides you with the appropriate AMD Radeon driver for your PC. Select the download option.
Following these instructions, you can complete the AMD Radeon driver download process through AMD Driver support.
Download AMD Radeon Driver via AMD Diver Autodetect Tool
Here is another easy method to download AMD Radeon Driver. You can use the AMD Driver Autodetect tool to do so. Below are the steps.
- Just like the above AMD Radeon driver download method, the first thing you need to do is to visit the AMD driver support page.
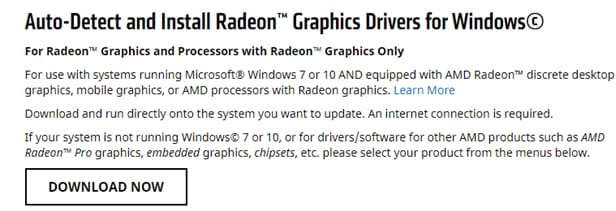
- Then click on the Download Now button under the ‘Auto-Detect and Install Radeon™ Graphics Drivers for Windows section.
- After the successful download of the AMD Driver AutoDetect Tool, install and launch the tool.
- Once the tool gets launched, it starts scanning the AMD Radeon driver suitable for your PC and provides you with one.
- Now, you can easily download it with just one click.
Along with these AMD Radeon driver download methods, you can also download them from your PC manufacturer’s site. Some big manufacturers, such as Lenovo, Dell, HP, etc., also provide suitable drivers to their users. We have previously provided write-ups to download drivers for Dell PCs, HP PCs, and many more PC brands. You can check them if you want to know about this method.
How to Install AMD Radeon Driver on your PC
After downloading the AMD Radeon Driver, here are the installation steps that you need to follow.
- Run the setup file of the AMD Radeon Driver. Before that, make sure that you have closed all the existing programs and applications.
- After that, you have to accept the End User License Agreement (EULA) and then click on Accept and Express Install. If you have sufficient knowledge about graphic drivers and PCs, then you can also select Accept and Custom Install for a customized installation.
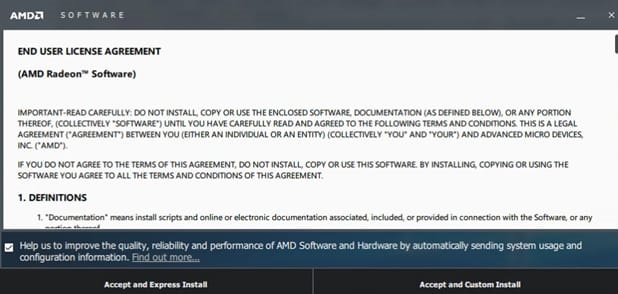
- Once you select Accept and Express Install, the installation wizard starts scanning for the driver model on your PC.
- Then it starts installing the default components of AMD Radeon drivers.
- After the completion, it provides you with options to close the wizard or restart your PC. We recommend you opt to restart your PC to implement the installation properly.
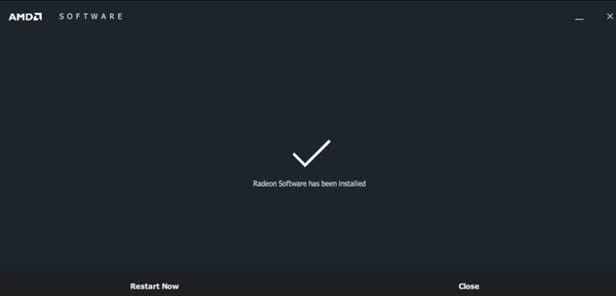
- Once you select Accept and Custom Install, the installation wizard starts scanning for the driver model on your PC.
- Then, if you already have an AMD Radeon Driver installed on your PC, the installer will detect it and provides you with two options. One is to uninstall the existing driver, and the other is to install the current version along with the previous version. We recommend you select uninstall the existing driver.
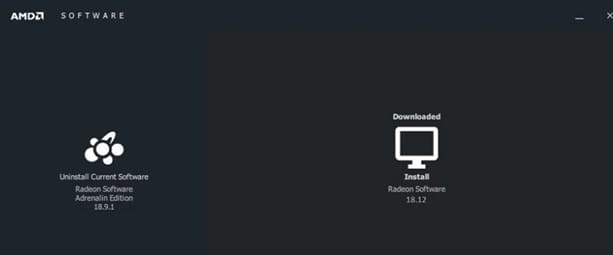
- After clicking the uninstall option, you have to make a choice among different uninstallation processes. You can select express to uninstall to remove all the default files of the driver, and for the custom uninstallation, we advise you to select custom to uninstall.
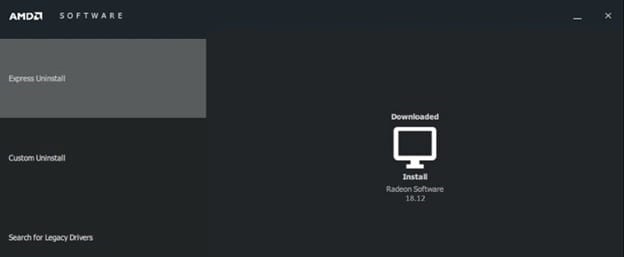
- Now, come back to the installation wizard and click on the install option to update the AMD Radeon driver on your PC.
- Then select the installation location and the files that you want to install.
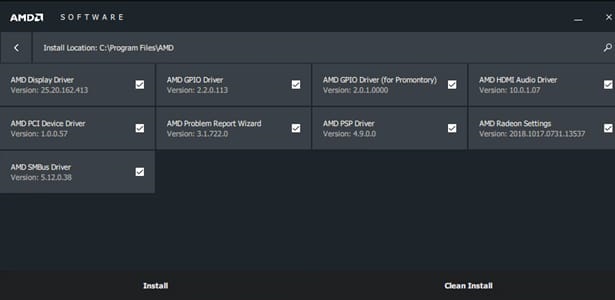
- Once you have selected the files, we advise you to click on Clean Install before installing those files. It prevents your PC from a driver roll-back
- After this, install the latest version of AMD Radeon on your PC.
- Just like the above method, after the completion, it provides you with options to close the wizard or restart your PC. And here also we recommend you opt for restarting your PC to implement the installation properly.
This is how you can install the latest version, or we can say Radeon driver update, on your Windows PC. Although we also have a better method to update the AMD Radeon driver on Windows PC. Let’s discuss it.
Also know: How to Download and Update AMD Graphics Driver on Windows
How to Update AMD Radeon Driver Using Bit Driver Updater?
Here is the easiest way to get the latest AMD Radeon driver update. We have also briefed about it at the start of this guide. Bit Driver Updater is a must-have software for you if you are looking for a convenient way of getting driver updates, including the AMD Radeon Driver. It is the best tool to update AMD Radeon Driver or any other driver on Windows PCs. With Bit Driver Updater, you do not have to check multiple sources to get some reliable driver updates. The tool provides you with some of the best WHQL-certified driver updates at one location. Everything is just mind-blowing about this exceptional utility. From its user interface to its features, you’ll get amazed by every aspect of this useful software. If you are ready to spend a few bucks, then this driver updater program also offers various advanced features. In its premium version, you can even safeguard your drivers with backup files while you update AMD Radeon Driver or some other driver. If you do not want the premium features, then you can still use some basic features of Bit Driver Updater in its free version. You can try this software without any cost. Here is the download button.
After downloading the application, install it easily by following the instructions of the installation setup. Once you have installed it, then you can follow the below-mentioned steps to update AMD Radeon Driver using Bit Driver Updater on your PC.
- If you have successfully installed the Bit Driver Updater, then launch it.
- The tool doesn’t waste a single second and starts scanning for the drivers that require an update.
- After a quick and comprehensive scan, it provides you with the list of all the drivers that are missing, obsolete, or have some other problems. Look for the AMD Radeon Driver.
- This is the final step to update AMD Radeon Driver using Bit Driver Updater. You just have to a single click on the Update Now button. You can find it in front of the respective driver.

Also know: How to Fix “NVidia Graphics Driver Is Not Compatible With This Version of Windows”
Final Takeaway
You should now be able to download, install, and update AMD Radeon drivers on a Windows 10 computer using one of the methods we’ve discussed in this article. We made an effort to include all the key approaches. However, if you were to ask us how we prefer to update drivers on a Windows computer, we would again recommend Bit Driver Updater.
Please let us know if you have any more preferences or believe we have overlooked something. Additionally, if you enjoyed this article, please subscribe to our blogs to receive more like it.


