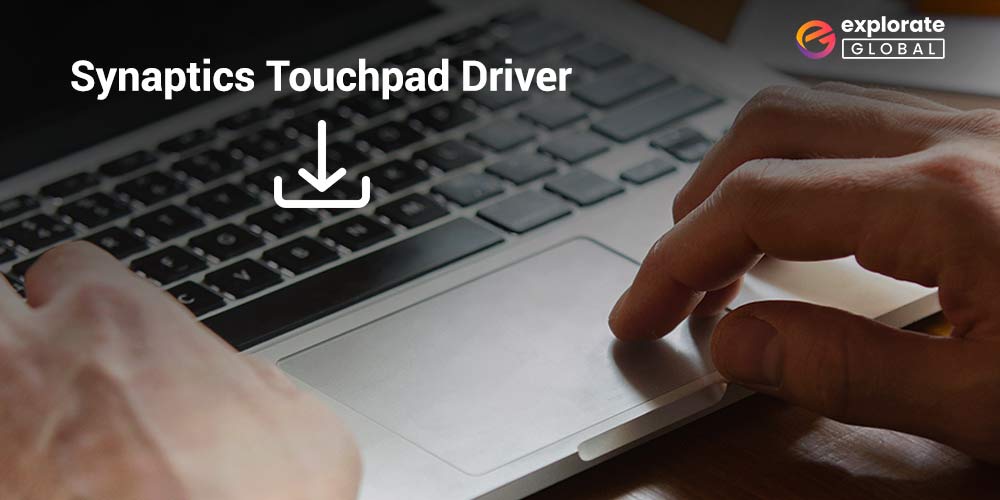
Users love Synaptics’s user-friendly touchpads and other human interface devices because they are so well-made. Most laptops come equipped with a Synaptics touchpad. If your laptop computer has a similar touchpad and you’re looking for the best and simplest ways to download Synaptics touchpad driver to improve its performance, you’ve come to the right place.
The simplest methods to download, install, reinstall, and update the Synaptics touchpad driver are explained in this article. First, we will have a quick look at the most recommended manner to accomplish it; following that, without any delay, we will begin the driver download.
Methods to Download Synaptics Touchpad Driver, Install, Reinstall, and Update it
For downloading Synaptics touchpad driver, installing, reinstalling, and updating it, there is no need to make any tiresome efforts. Implementation of the below methods is the only thing that you are required to do.
Method 1: Download Synaptics Touchpad Driver via the Website
No place on the web is better than the official website to download and install Synaptics touchpad drivers on Windows 10. Below is how to get the latest Synaptics glide pad driver via the website.
- Visit the official Synaptics website.
- Find the compatible driver for your laptop’s model and Windows version.
- Download the driver file and click on it.
- Follow the on-screen instructions to complete the driver installation.
Also know: How to Download Displaylink Driver
Method 2: Install Synaptics Touchpad Driver with Device Manage
Device Manager is the utility in Windows to manage drivers. You can download, install, and reinstall Synaptics touchpad driver through Device Manager by following the below steps.
- On the laptop’s keyboard, hit the “Windows logo” and “R” keys.
- In the Run box that pops up, type “devmgmt.msc” and press “Enter” or choose “OK.”

- In the “Device Manager” window, locate “Mice and other pointing devices” and expand it.
- Right-click the Synaptics touchpad driver and choose “Update driver” from the small menu that comes on the screen.
- From the options that appear next, select “Browse my computer for driver software.”
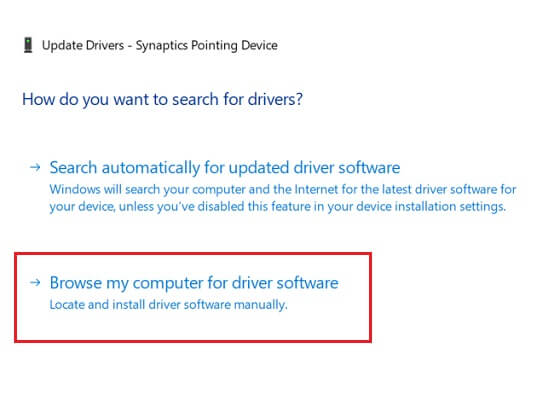
- Mention the location where you have kept the driver file, check the box that says “Include subfolders,” and choose “Browse.”
- The next step is to select the folder that has the driver file.
- After selecting the folder, click on “OK.”
- Now, follow the instructions that come up on your screen to install, download, and update Synaptics touchpad driver.
Method 3: Check for Windows Update
There is an update utility in Windows to install the latest Windows version. The updated OS also installs the needed drivers on your system. Hence, follow the below steps to check for operating system updates and download the Synaptics touchpad driver.
- In the Run box on Windows 10, type “ms-settings:windowsupdate”, and choose “OK”.

- On the next screen, click on “Check for updates.” If Windows has already checked for updates, then you will see a download button. Click on it.
Method 4: Reinstall Synaptics Touchpad Driver with Device Manager
Device Manager is a multipurpose utility that can also be used to reinstall and update Synaptics touchpad drivers on Windows 10. You need to follow the below steps to get the latest Synaptics drivers using this method.
- Open “Device Manager” on your device.
- Find and expand the category for “Mice and other pointing devices.”
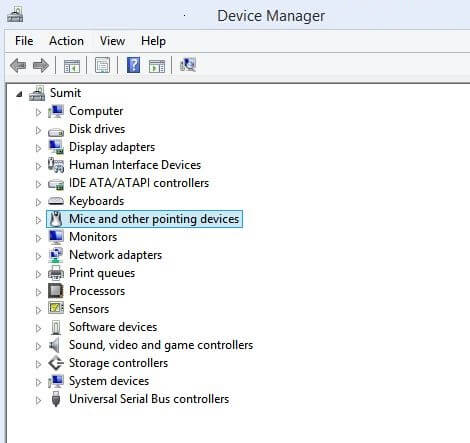
- Right-click your Synaptics touchpad and select “Update driver.”
- Select the option “Search automatically for updated driver software.”
- Now, sit back and relax till Windows finds, installs, and updates the Synaptics touchpad driver.
Method 5: Use Bit Driver Updater
To ensure the best laptop/PC performance, it is inevitable to download, install, reinstall, and update drivers in a correct manner. However, in an attempt to manually get the device drivers, users often end up installing incorrect and incompatible drivers. Therefore, instead of going on a driver hunt on the internet or struggling while trying to implement the manual methods, we recommend you get Bit Driver Updater to download Synaptics touchpad drivers smartly and correctly. We found this tool while looking for the top driver updaters and can say without any doubt that it is the most amazing utility that anyone can get. Along with downloading compatible and updating them in the right way, it also solved the irritating bugs that plagued our PC and made it slow. Now, our device works perfectly in all respects.
Do you also want to use it like millions of other users? We know you do. Simply follow the steps stated in the next segment to use Bit Driver Updater.
How to use Bit Driver Updater to Update Synaptics Touchpad Driver
The process of using Bit Driver Updater is simple enough, even for computing amateurs. An implementation of the below steps is all that you need to use it.
- Install Bit Driver Updater on your laptop and call it up.
- Sit back and watch it scan your device for a couple of seconds, or do other important tasks and let the scan run in the background.
- Go through the scan results and choose “Update Now” to download and update Synaptics touchpad driver. You can also click on “Update All” to update all drivers in a single click with Bit Driver Updater’s Pro Version.

Now, you must be pondering why get Bit Driver Updater’s Pro version, right? Well, if reasons such as quick and automatic driver updates, resolution of computer errors, and smoother device performance don’t seem enough, below we share more of them.
Successfully Downloaded Synaptics Touchpad Driver
In addition to learning the best way to download the Synaptics touchpad driver, we also learned how to install, reinstall, and update it from this article. Hopefully, this article has clarified all of your concerns and left you with no other questions. If you have any questions or would need additional information about anything tech-related, please leave a comment below. We look forward to answering all of your questions.


