
For a long time, action games were quite well-liked. At the moment, people like playing a variety of action games, including World of Warcraft, Call of Duty, and others. One of them is Borderlands 3. People really enjoy playing this action-packed role-playing shooting game. Even though it’s one of the most popular games, some players could find it annoying. Some players claim that they encountered the “Borderlands 3 not launching” problem when attempting to launch the game.
If you are one of them, take a deep breath. You’ve come to the correct place because we’ll give you a variety of solutions to the Borderlands 3 on Windows PC launching problems right here. But, if you are not interested in knowing all the fixes and straightaway want to know the best solution, then here we share it first.
Solutions To Resolve Borderlands 3 not Launching Issue
There is no fixed reason for the ‘Borderlands 3 not launching‘ problem. It can occur due to several reasons, such as faulty drivers, missing or erroneous game files, complex system software, etc. Hence, below we have listed multiple solutions to resolve it.
Things To Consider Before Starting
However, before starting with any of the steps below, first of all, ensure that your PC fulfills the system requirements of Borderlands 3.
System Requirements of Borderlands 3
- Operating System: Windows 7/8/10 (latest service pack)
- Required Processor: AMD FX-8350 (Intel i5-3570)
- Required Memory: 6GB RAM
- Ideal Graphics Card: AMD Radeon™ HD 7970 (NVIDIA GeForce GTX 680 2GB)
- Required Hard Disk: 75 GB
Once you have ensured that your PC is fulfilling all of them, but you are still facing the ‘Borderlands 3 not launching‘ issue, then you can follow the below methods to resolve it.
Solution 1: Verify Game Files Integrity
As discussed above, corrupted and missing game files can cause you trouble while you try to launch Borderlands 3. Hence, we suggest you check the integrity of the game files of Borderlands 3. Here are the required steps to do so.
- Open the Epic game launcher.
- Go to the Library option.
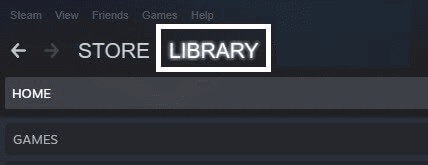
- Then choose the settings icon below Borderlands 3.
- Scroll to Verify and click on it.
- After clicking the Verify option, you have to wait for the verification to get complete.
Once it gets complete, launch the Borderlands 3 game again and check if the launching issue still exists. If yes, try other methods mentioned here to resolve your PC problems while trying to launch Borderlands 3.
Solution 2: Run Borderlands 3 As Administrator
You may also try launching Borderlands 3 as an administrator to make the game access all its files properly during the launch. Here are the steps through which you can run the Borderlands 3 game as an administrator.
- Go to the Epic Games Launcher software icon.
- Right-click on it.
- Choose Properties from the context menu.
- Then, click on the Compatibility tab.
- Now, mark “Run this program as an administrator.”
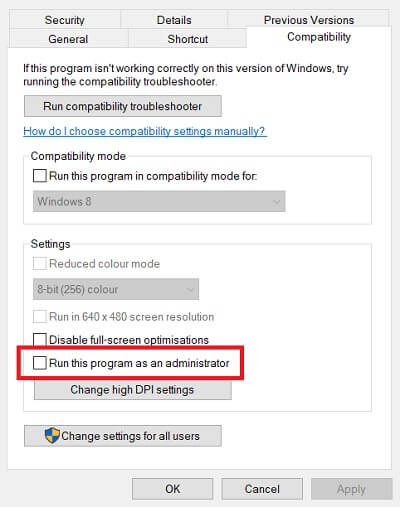
- Choose Apply.
- Then, click on OK.
- After this, go to the location where you have saved and installed Borderlands3 on your PC and launch it.
After launching the game, observe whether the launching problem has been resolved.
Also know: Fix GTA (Grand Theft Auto) 5 Crashing Issue on Windows PC
Solution 3: Try Updating Epic Games Launcher
Usually, the Epic Games Launcher notifies you whenever there is an update available. However, sometimes it might be possible that the launcher fails to inform. Hence, in that scenario, you may face several problems due to the outdated version.
However, you can easily get rid of this trouble. You just need to restart the launcher multiple times. This trick works quite well and often resolves this problem. After doing this, re-launch the launcher and game to see if the ‘Borderlands 3 not launching’ issue has got resolved or not.
Solution 4: Switch to DX11
You might have switched to DX12 to enhance the gaming experience while playing Borderlands 3. But after switching to DX12, you have started facing the Borderlands 3 launching issues on your PC. If that is so, then you can resolve the problem by reverting to the DX11. Below are the essential instructions.
- Navigate to the below-mentioned path on your PC.
%USERPROFILE%\Documents\My Games\Borderlands 3\Saved\Config\WindowsNoEditor\ - After opening WindowsNoEditor, you have to right-click on GameUserSettings.ini.
- Now choose Edit with Notepad.
- Scroll down and look for the PreferredGraphicsAPI.
- After finding PreferredGraphicsAPI, replace DX12 with DX11.
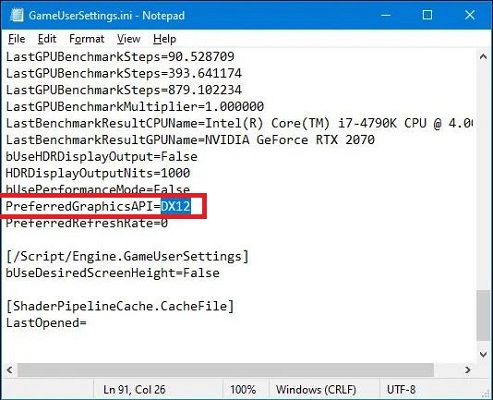
- Save the Notepad file.
- Reboot the computer.
- Launch Borderlands 3 and check whether the above fix resolved the ‘Borderlands 3 not launching’ problem or not.
Solution 5: Update The Game Patch
The Game Patch also impacts the gaming experience of a particular game. Hence, you should update it regularly by downloading and installing the latest version. Gearbox Software is one of the best sources to get the latest Game Patch as it constantly releases Game Patches for improved performance and bug-free gaming experience.
Hence, we recommend you download and install the latest Game Patch to resolve the ‘Borderlands 3 not launching’ issue. After installing the updated Game Patch, relaunch the game and see if the problem has got fixed or not.
Solution 6: Try Performing A Clean Boot
Some problematic and unnecessary programs may also cause problems in the launch of Borderlands 3. But, one can easily resolve it by performing a clean boot on his/her PC.
- On your keyboard, press Windows Key and R key altogether.
- Type msconfig in the Run box.
- Click the OK button.
- Open msconfig from the run command
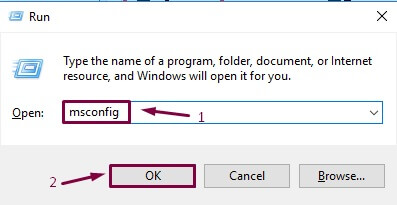
- Now choose the Services tab.
- Select the “Hide all Microsoft services option in the Services tab.”
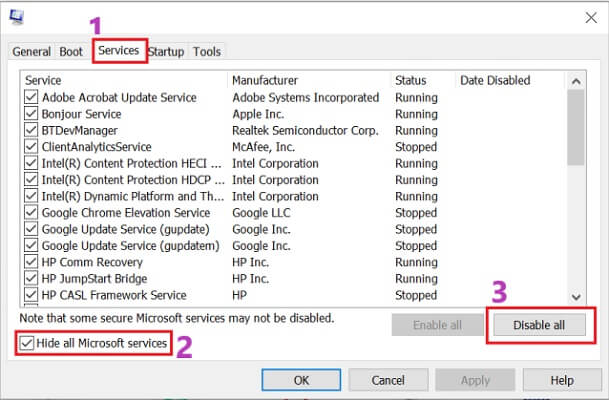
- Then, select the Disable all button.
- After that, click on the Startup tab.
- Choose the Open Task Manager option in the Startup tab.
- Now choose the unnecessary startup items.
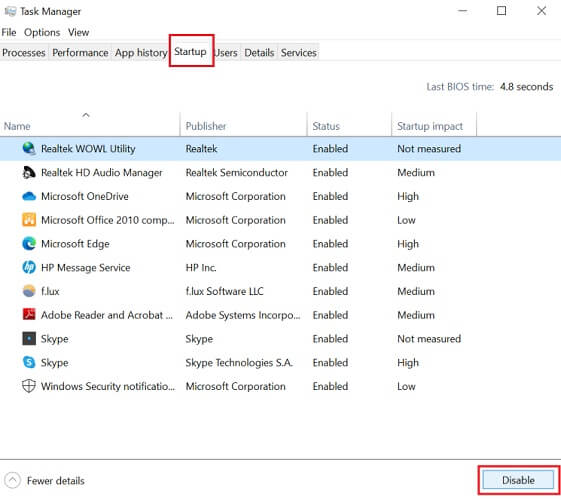
- After selecting, click on the Disable button.
- Close the Task Manager Window.
- Come back to the System Configuration and then choose Apply.
- Click OK to finish.
- Restart the computer.
Solution 7: Try Running System File Checker
Faulty system files are one of the issues that can cause the ‘Borderlands 3 not launching on Windows PC’ problem. Hence, check your system files by running the system file checker (SFC). Here are the instructions to run SFC on your Windows PC.
- Open the Command Prompt. If you do not have the shortcut key, then use the Windows Search box to open it. Make sure that you select the Run as administrator option while opening it.
- After launching the Command Prompt, type the sfc /scannow command.
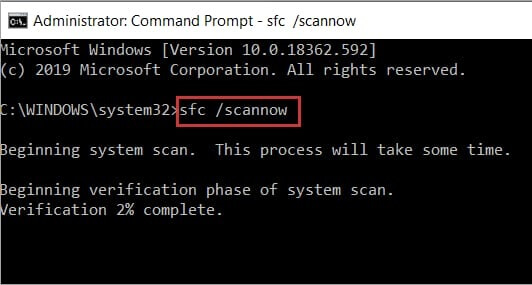
- Hit the Enter key on your keyboard to start the system file checker.
- After finding the faulty system files, the system will automatically repair them.
Once it gets finished, restart the system and re-launch Borderlands 3.
Solution 8: Update PC Drivers
You cannot use any of the PC hardware without an appropriate PC driver. Hence, they are necessary for every task performed on a Windows computer. Any problem with the device drivers can cause several troubles on your PC. Faulty drivers, mainly graphics drivers, can also result in the Borderlands 3 not launching issue. And to resolve it, you have to download and install the latest version of the driver.
However, it is quite hectic to find, download, and install the appropriate driver update. You have to look at multiple sources and follow several time-consuming steps to update your drivers manually. But do not worry. There is also an easy way to do so. You can simply use Bit Driver Updater to download, install, and update your corrupted or missing drivers. It just requires a couple of clicks to install the latest version of drivers using this program. Along with this, the software also has quite an effortless interface blending with several advanced features.
Hence, we consider it one of the best ways to update PC drivers. If you want to enjoy the entire functionality of this premium driver updating the program, then we recommend trying its pro version. Do not worry; you can claim a refund if you find any problem with the program within 60 days after the purchase. Furthermore, here are the instructions to help you try Bit Driver Updater on your computer.
- Get the Bit Driver Updater on your computer with the help of the download button that we have provided here.

- Then, install the program using the setup file you recently downloaded.
- After this, launch the installed driver updater program.
- Go to the Scan Drivers option and click on it to start the driver scan for driver problems on your system.
- Then, after completing the scan, go to the graphics driver or any other driver you want to repair and click the Update Now tab.

From now, the Bit Driver Updater will take care of the driver download and installation process. You just have to sit and allow permissions to the program if any is required.
Fixed: Borderlands 3 is Not Launching
One of the most aggravating things for Borderlands 3 players is that Borderlands 3 is not launching on Windows PC. It might ruin everyone’s sense of fun in the game. So, it is crucial to address and solve this issue as soon as possible. Yet, your PC may have this problem for a number of reasons. Because of this, there is no single remedy that can address it. And in light of this, we have offered nearly all of the solutions that work to fix Borderlands 3’s Windows PC launching problems. We now sincerely hope that you are having a trouble-free time playing this action-packed game.
If you appreciated the information above and found it helpful in resolving the Borderlands 3 not launching issue on your PC, then subscribe to our blogs because we frequently publish solutions to different problems of this nature. Moreover, you can express your opinions on the article in the comments space provided below.

