![How-to-Fix-Logitech-G-Hub-Not-Loading-on-Windows-10,11-[FIXED] (1)](https://www.explorateglobal.com/blog/wp-content/uploads/2022/09/How-to-Fix-Logitech-G-Hub-Not-Loading-on-Windows-1011-FIXED-1.jpg)
A decent percentage of Logitech G Hub users complained about improper working. Many users reported the issue of Logitech G Hub not loading on Windows 10 or 11 devices. So, if you are here in the search of solutions, you are not alone. The article below lists the most effective solutions for the Logitech Hub not loading Windows 11, 10 issues.
However, before we jump directly to the solutions we must identify the possible reasons that can cause the Logitech G hub not opening issue.
What Leads to Logitech G Hub Not Loading on Windows 10, 11 Error?
- If the administrator privileges are not provided to the G hub services
- Windows issues that can be due to pending Windows update
- Services running in background are unable to detect the keyboard, mouse, etc.
The prime function of Logitech G Hub is to read the Logitech G gear devices such as webcam, Keyboard, Speakers, mouse, etc. These devices must be compatible with your Windows device. G hub helps in providing the access to custom features of the devices and keeping the firmware up to date.
Quick Solutions to Fix Logitech G Hub Not Loading on Windows 10, 11:
Below are the fixes to troubleshoot Logitech G hub not loading on Windows 11, or 10 devices. No need to follow all, move down the list until the issue is fixed.
FIX 1: Reboot your Computer
To resolve temporary bugs or any other issue the first thing to do is to Restart your PC. A simple Reboot will clear the system cache and force close the applications running in the background. Once the PC restarts, check if the Logitech G Hub not loading issue is fixed.
In case Logitech G Hub keeps loading, move to the next solution.
FIX 2: Download Pending Windows Update
For every version of Windows Microsoft releases updates for bug fixes and improvements. So the Logitech G Hub not loading or opening issue can be associated with your Windows update.
Here is how to download the latest built of Windows to address the Logitech G hub not loading on Windows 11
- Open the Settings application on your device. For Windows 11 press the Windows and I shortcut keys.
- Click on Update and Security
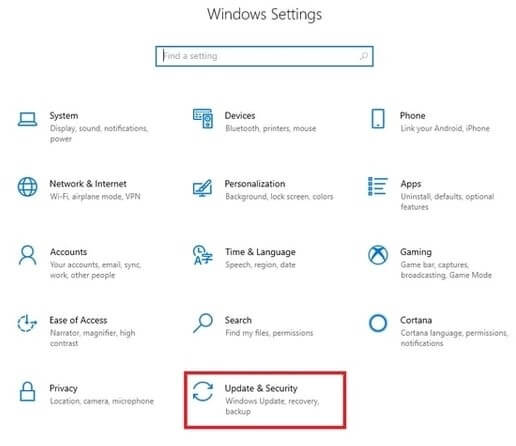
- Press the Windows Update tab from the left panel and click on Check for Updates.
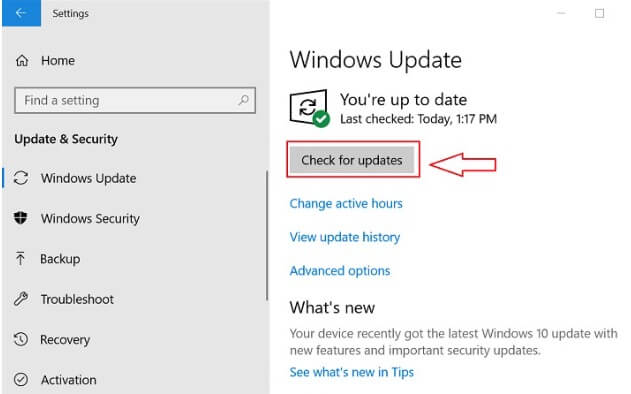
- Wait till the download completes if any. Restart your device to apply the Windows update.
If the Logitech G Hub keeps Loading issue remains even with the latest Windows version; try the next alternative.
Also read: How to Take Screenshots and Record Screen On Mac
FIX 3: Download System Drivers
Outdated, corrupt, or missing device drivers can be the reason behind the Logitech G hub not loading. Therefore, to channel the proper communication between the Logitech G hub device and OS update the drivers.
For manual driver updates, you must be aware of the Windows version and type. Find out the system specifications in the settings app to download the compatible drivers. Visit the official website of the manufacturer to download and install the drivers manually. However, this method requires skills and time. Therefore, you can rely on automatic driver updater software to download drivers with one click.
Use Bit Driver Updater to Download Device Driver Automatically
With automatic driver updates, the Bit Driver Updater tools provide the flexibility to schedule updates. Apart from this, your driver data is stored in its huge database and can be recovered whenever required. All the driver updates are WHQL certified and reliable.
Moreover, try the Pro version of the software to unleash its full potential. It comes with a complete money back guarantee for up to 60 days. The technical support team is available around the clock for your assistance. Above all these features the software improves the speed and hence the performance of your Windows PC.
Download Bit Driver Updater to Update System Drivers
1: Download the automatic driver updater via the download link. Install it by applying the instructions on the screen.

2: Launch the software and press Scan Now option to identify pending driver updates.
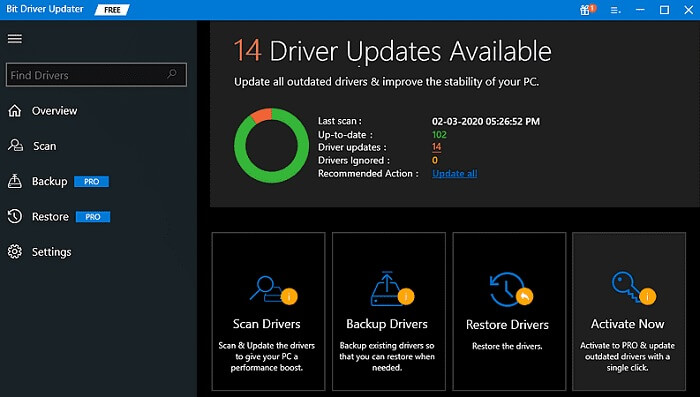
3: Once the list is displayed, move to the bottom and click on the Update All option to download all the pending driver updates.
Note: If you are using the Free version you can download one update at a time with the respective Update now option present next to the driver update.

4: Install the system drivers and restart your PC to apply the updates.
Check if the Logitech G Hub not loading on windows 11 or older version devices issue is fixed. If the problem is intact, proceed to the next solution.
FIX 4: Reinstall Logitech G Hub
If the above solutions did not help reinstall the Logitech G Hub on your device. Download Logitech G hub once you have removed the existing version.
To do so apply the steps given below
- Search for Add/Remove Programs in the search bar.
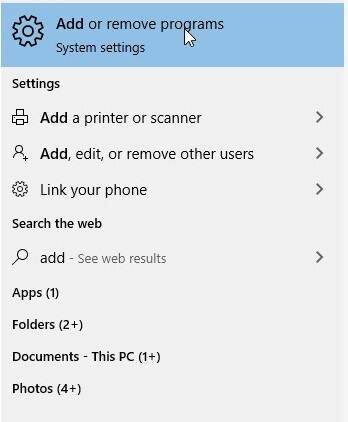
- Find the Logitech G Hub files and click on the Uninstall option. In the next window confirm the uninstall.
- Restart your computer to apply the update.
- Visit the official website of Logitech G Hub. Perform the Logitech G Hub download for your Windows device.
- Install the file with the on screen instructions.
Check if the Logitech G Hub won’t open issue is fixed. Hopefully, the fresh installation will resolve the Logitech G Hub not loading Windows 11 or 10 error.
Logitech G Hub Not Loading on Windows 11, 10: FIXED
That’s it. Hopefully, the solutions in the guide helped you resolve the Logitech G Hub not loading on Windows devices. Apply the solutions in the mentioned order to save time and fix the problem completely. Make sure the device drivers are updated to avoid any communication barrier between the hardware and the Operating system. Download the Bit Driver Updater software to update drivers automatically and without any extra effort.
Need help? Have suggestions or Feedback for us? Write down in the section for comments. Also, subscribe to our blog for more technical write ups, news, and problem solving guides.

