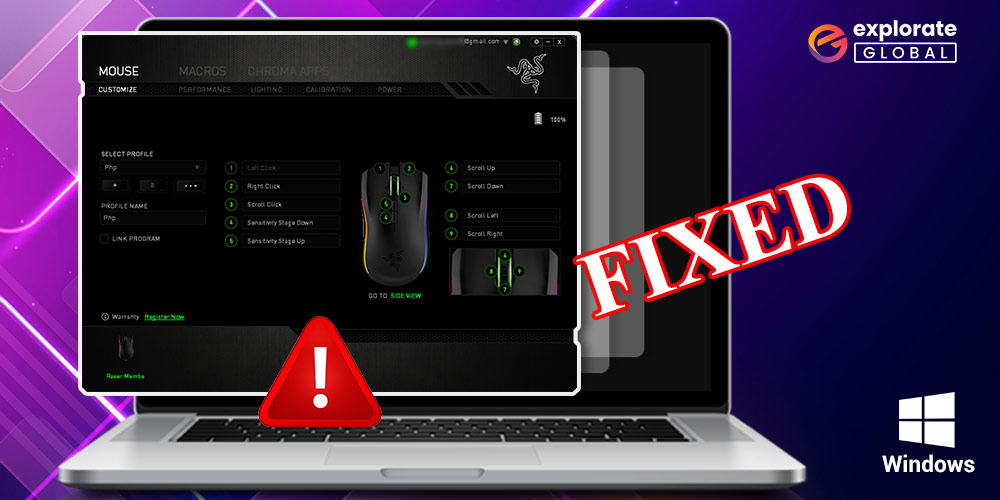
If you enjoy playing video games on your computer, you must be familiar with Razer, a company that produces gaming peripherals and offers outstanding user experiences. Additionally, it provides software called Razer Synapse that will make your gaming experiences unforgettable and immersive. With the help of this software, you can optimize your gaming accessories and boost their performance. Unfortunately, Razer Synapse does not launch on Windows 10 as reported by numerous users.
If you experience a similar problem, you can read this article to learn the most straightforward fixes. It is crucial to understand the cause of Razer Synapse not opening on your computer before we proceed to the fixes. When the root causes of a problem are identified, solving it is simple.
Why is Razer Synapse not opening on Windows 10?
There can be many reasons why Razer won’t open on your computer. Below, we enlist the top ones.
- Corrupt or missing software files
- Razer Synapse service not running
- The firewall blocks the software
- Conflict with Razer Surround
- Driver problems
Above are the most probable causes of why Razer Synapse is not working on Windows 10. Now, let’s troubleshoot these problems.
Best Fixes for Razer Synapse not opening up on Windows 10
Below are the different solutions that you can implement to fix the problems because of which Razer Synapse 2 is not opening up on Windows 10. Begin the troubleshooting with the first fix and keep going down the list till the issue is resolved.
Fix 1: Ensure Razer Surround and Razer Synapse don’t coexist
Razer Surround gives you the ultimate sound experience while gaming. But you cannot have it on the same computer as Razer Synapse. Both these software, when coexisting on a PC, conflict with each other’s working. Therefore, if Razer Synapse does not open, you need to uninstall Razer Surround if it is present.
- Use the hotkey Windows+R to wake up the Run box.
- In the on-screen box, input appwiz.cpl and click on OK.
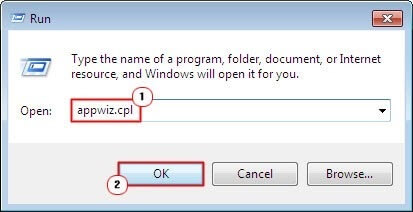
- After the Programs and Features window appears, click on Razer Surround, and choose Uninstall.
Fix 2: End the Razer processes
Sometimes, ongoing Razer processes may stop Razer Synapse from opening on Windows 10. Therefore, you can close these processes and check if they work or not. The following are the steps to do it.
- Right-click on the empty space on the Taskbar and select Task Manager.
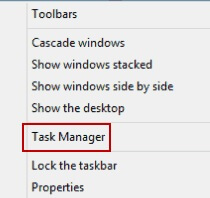
- Go to the Processes tab, select ongoing Razer processes, and then click on the End task button.
- After ending the Razer processes, move out of the Task Manager, and run Synapse with administrative rights.
Fix 3: Turn off your antivirus and Firewall
Third-party antivirus software and firewalls may mistakenly block Razer Synapse. Hence, it won’t open on your computer. To fix it, you need to disable your antivirus and firewall temporarily. To disable the antivirus, you can right-click on its system tray icon and choose the disable option from the popup menu. Here are the steps you can take to turn off the Windows Firewall.
- Open the Run box (Windows+R command), type firewall.cpl, and click OK.

- Select Turn Windows Defender Firewall on or off from the left panel of the Windows Firewall screen.

- Click on the Turn off Windows Defender Firewall buttons for both private and public networks and then choose OK.

Know More: Razer Mamba Driver Download and Update on Windows PC
Fix 4: Get the new Microsoft .NET framework:
Razer Synapse 2 may not be opening on Windows 10 because you do not have the latest Microsoft .NET framework. Installing the latest framework can fix the problem for you. These are the steps to do it.
- Click on the link shared here.
- Click the Download .NET Framework Runtime button.

- Click on the downloaded file and follow the on-screen prompts to get the latest Microsoft .NET framework.
Fix 5: Install Razer Synapse again:
The last option available to you is reinstalling Razer Synapse. This solution surely works when you have corrupt software files or necessary program files that are missing. Below is how to reinstall Razer Synapse on your computer.
- Launch the Quick Access menu using the Windows+X command.
- Choose the Apps & Features option from the menu that appears.

- Click on Razer Synapse and then select Uninstall.
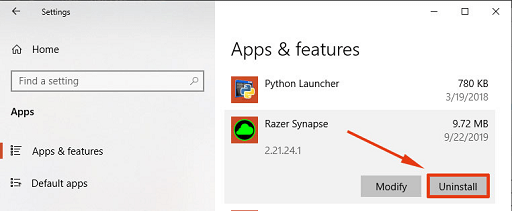
Fix 6: Solve driver issues
Driver-related problems often result in irritating glitches like Razer Synapse not working on Windows 10. To fix these issues, you need to take various measures that we share below.
Reinstall Razer drivers
Razer Synapse may not be opening on your computer as an outcome of improperly installed Razer drivers. Therefore, to solve this issue, reinstall the drivers for various peripherals from this manufacturer. You can implement these steps to do so.
- Activate the Quick Access menu using the Windows+X keypad shortcut.
- Select Device Manager from the menu on your screen.

- Expand the Mice and other pointing devices and right-click your Razer device.
- Select Uninstall the device from the menu visible on your screen.
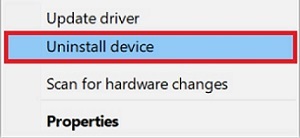
- Now, make sure to mark the Delete the driver software for this device option and choose OK/Uninstall.
- After completing the uninstallation, restart your PC.
- Repeat the above steps for Razer devices present in the Keyboards and Human Interface Devices sections.
Update Razer drivers
Outdated drivers are another factor affecting the overall computer performance negatively. It causes numerous problems, such as Razer Synapse not opening on Windows 10. To fix these issues, you must update the drivers timely. You can adopt two approaches to performing a driver update, one is manual, and the other is a fairly simple automatic way. We discuss both these approaches below.
Manual way to update Razer drivers
Though this method is a bit complicated and time-consuming, you can follow it if you so desire by implementing the below steps.
- Launch the Quick Access menu using the Windows+X command.
- Select Device Manager from the options that appear on your screen.
- Expand the categories containing the Razer drivers, i.e., Keyboards, Mice and other pointing devices, and Human Interface Devices.
- Right-click on your Razer device and choose Update Driver.

- Click on Search automatically for updated driver software.

- Complete the update process and after it completes, reboot your PC.
Automatic way to update the Razer Synapse driver
The manual way to update the Razer Synapse software is quite complex, especially if you are a beginner. Therefore, we suggest you take the help of automatic software like Bit Driver Updater to make the task easier for you. This program updates all the drivers automatically without requiring any cumbersome effort from you. Moreover, it also boasts many outstanding features such as acceleration of driver download speed, creation, and restoration of driver backups, scan scheduling, an Ignore List for drivers you do not want to get updated, etc. To learn more about this software, you can read its complete review here.
Below is the small step series you need to follow to update drivers with this software.
- Click on the link shared below to download the setup for Bit Driver Updater

- Click on the downloaded setup and complete the installation of the software.
- Let Bit Driver Updater scan your computer for a couple of seconds.
- Now, go to the Razer drivers one by one and click on the Update Now button present next to them.
If you want to update all drivers in a single shot and solve all driver-related PC problems simultaneously, you need to choose the Update All option.

Also know: Best Game Boosters and Optimizers for Windows 10/11/8/7
Solved: Razer Synapse not opening on Windows 10
This article covered how to resolve the issue with Razer Synapse not opening on Windows 10. The solutions listed above can be used to quickly solve this problem. There’s a good chance that one of these fixes will work for you. But if you only want to try the best one and don’t want to try any others, we advise updating your drivers using Bit Driver Updater. These computer programs automatically update drivers with a single click and fix any errors brought on by out-of-date drivers. If you know of any better solutions to this problem, please let us know in the comments section.

