![[UPDATE] ScanSnap S510 Driver | Quickly & Easily](https://www.explorateglobal.com/blog/wp-content/uploads/2023/04/ScanSnap-S510-Driver.jpg)
We now live in a digital age where everything has been digitalized, from professions to education. Nowadays, scanning images and documents to create digital copies of them is a necessity. The ScanSnap S510 comes to mind when thinking of the best scanners for getting the job done. Despite being an obsolete scanner, it produces high-quality digital copies of both images and other documents. However, in order to use it, you must first download the most recent version of the ScanSnap S510 driver. The right drivers will ensure that your scanner operates at its peak efficiency.
Download and Install Scansnap S510 Driver
Here are the most reliable and effortless methods to download, install, and update the ScanSnap S510 driver.
Method 1: Download ScanSnap S510 Driver through the Official Fujitsu Website
Fujitsu keeps releasing driver updates. You can download and install the update for the ScanSnap S510 driver via the official Fujitsu website. Here are the steps to do it.
- Visit the official website of Fujitsu.
- Click on the “Support” option and select “Scanner” from the drop-down list.
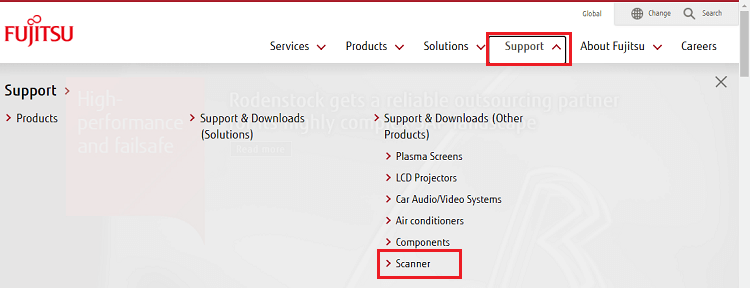
- Scroll down to “Support for ScanSnap.”

- Select “ScanSnap Software Downloads.”

- Move to the “Discontinued scanners” section and select “ScanSnap S510.”
- Double-click the driver file that is compatible with your OS to download it.
- After the file gets downloaded, comply with the instructions to install the ScanSnap S510 driver on your computer.
Also Read: HP LaserJet M1005 MFP Scanner Driver Download, Update & Install On Windows 10/11
Method 2: Install the ScanSnap S510 Driver Using Device Manager
Device Manager lets you download, install, and update drivers in Windows. Here is how to use it for downloading, installing, and updating the ScanSnap S510 driver.
- Launch the “Run box” using the Windows and R key combination.
- In the designated space on the Run box, enter “devmgmt.msc” and hit the “OK” button.

- Once you enter the Device Manager screen, find and expand the “Imaging devices” section.
- Right-click the ScanSnap S510 scanner and select “Update driver” from the available options.

- Pick the “Search automatically for driver software” option.

- Wait and let Windows find and download the ScanSnap S510 driver. However, there is no guarantee that Windows will be successful in doing so as the scanner is now discontinued.
Method 3: Update Windows
Another simple way through which you can download, install, and update the ScanSnap S510 driver is via Windows Update. With every operating system update, you get the updated version of all the computer peripherals if Windows can find an update for them. Thus, follow the steps given below to update Windows.
- Initiate the Windows Run box.
- Once the Run box gets displayed, type “ms-settings:windowsupdate” and click the “OK” button.

- After the Windows opens update settings for you, click the “Check for updates” button.
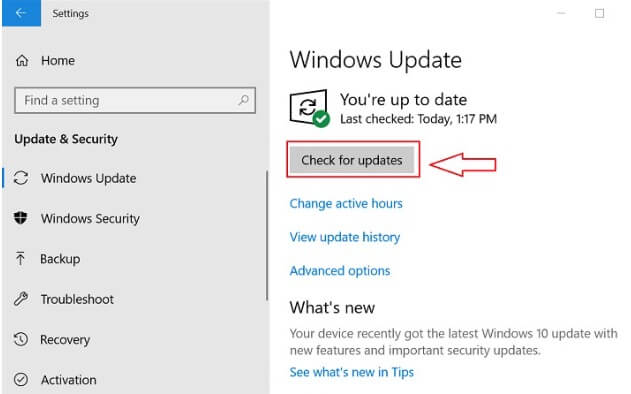
- Download the update that Windows finds for your operating system.
Above, we learned how to download and install the ScanSnap S510 driver. Now, we’ll share the best method to update this and all the other drivers.
Also Read: Your PC Ran into a Problem and Needs to Restart: Fixed
The Best Method to Update ScanSnap S510 Driver on Windows 10
Updating the drivers makes sure that you do not encounter any kind of glitches while using the peripherals. Therefore, it becomes crucial to timely update the driver. Speaking of the methods to update the driver for the ScanSnap S510, there are plenty of ways to do it. But, the best one is an automatic driver update through Bit Driver Updater. We have many reasons to call this tool the best way to download, install, and update drivers. We will share them with you a little later. First, let’s show you how to use this utility. How to Use Bit Driver Updater
- Download and set up Bit Driver Updater from here.

- Let the utility automatically perform the PC scan. However, if you wish, then you can launch the scan manually by choosing the “Scan” option.

- Click the “Update Now” button located next to the ScanSnap S510 driver to update it. However, if you want, then you can also get rid of all the outdated drivers at once by selecting the “Update All” option.

Now, let’s talk about the reasons why we call Bit Driver Updater the best way to update drivers. What Makes Bit Driver Updater Our Top Recommendation for Updating Drivers? Below are the outstanding features of Bit Driver Updater that make it the best driver updater.
- It installs only the certified drivers from WHQL.
- With this software, performing driver backup and restore is easy as pie.
- There is no problem if you do not want to scan a particular driver as it allows you to add it to the ignore list.
- Bit Driver Updater has an enormous database of drivers.
- This utility makes the PC super fast and helps fix irksome errors.
- It is available for all operating system versions starting from Windows 7 to Windows 10.
- Bit Driver Updater has multiple languages.
The above plus points of Bit Driver Updater are not all. Many other pros can also be added to this list. You will know them after trying this software. Hence, download Bit Driver Updater from the link shared here.
Also know: Free Scanning Software for Mac
Successfully Downloaded, Installed, and Updated ScanSnap S510 Driver
The best ways to download, install, and update the ScanSnap S510 driver were explained in this post. Using Bit Driver Updater is, in our opinion, the most practical way to obtain genuine, current, and compatible drivers for every computer peripheral. If you have a different opinion, please let us know.

