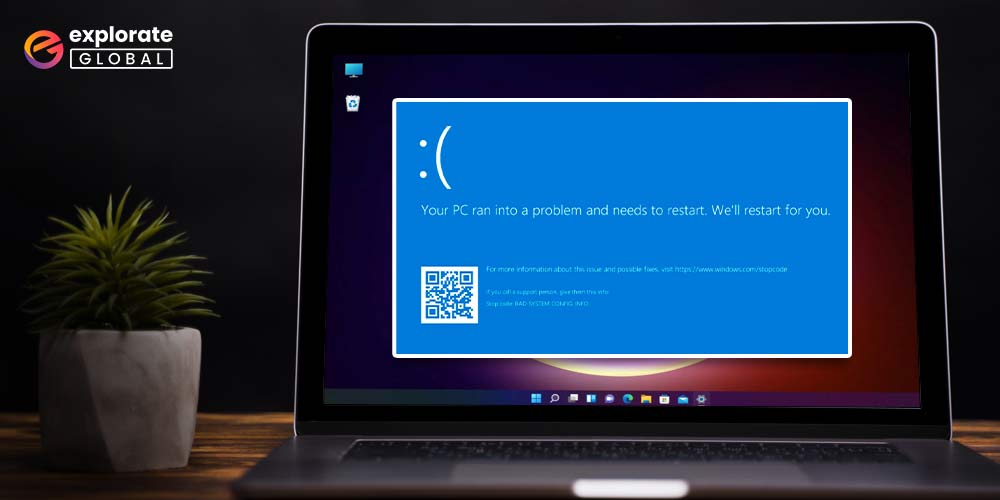
With the exception of the dreaded Blue Screen of Death (BSOD) issues, almost all PC errors are simple to resolve. The fact that these bugs are highly obstinate and difficult to deal with makes them hated. No matter how hard you try, they return to your PC. One such irritatingly annoying BSOD message is “Your PC ran into a problem and needs to restart.” Every time this issue occurs, a seemingly endless sequence of PC shutdowns and restarts follows. But this will not happen anymore. In this article, we outline the sure-fire solutions to fix this problem.
But, before we get on to those fixes, it is necessary to know why “Your PC ran into a problem and needs to restart Windows 10.” Understanding its causes enables you to resolve the issue and avoid it in the future quickly.
What Causes “Your PC Ran Into A Problem and Needs to Restart” Error on Windows 10/11
There can be a multitude of reasons for which “Your PC ran into a problem and needs to restart.” Below we enlist the central ones out of all these causes.
- Malware and virus attacks.
- Unexpected power failures.
- Corrupt system files.
- Deletion of registry files from the System32 folder.
- The overheating of the processor.
- RAM runs at an excessively higher percentage that goes beyond the acceptable limits of the processor.
- Forceful computer shutdowns.
- Out of-date, missing, or corrupt drivers.
Now, as the causes of Windows running into a problem and needs to restart error are crystal clear, solving this problem will not be a tough thing to do. Let’s begin troubleshooting it.
How to Fix “Your PC Ran into a Problem And Needs To Restart” Error On Windows 10/11?
Below are the simplest possible workarounds for Windows 10 BSOD error “Your PC ran into a problem and needs to restart.” Travel down these fixes until you reach the one that solves this, as well as all the other PC problems, perfect for you.
Fix 1: Change the Memory Dump Settings
If you are getting the “Your PC ran into a problem and needs to restart” BSOD error on Windows 10, then modify the memory dump settings. Here are the steps to do the same.
- In the search box located on the Task Bar, input “View advanced system settings” and click on “Best match.”
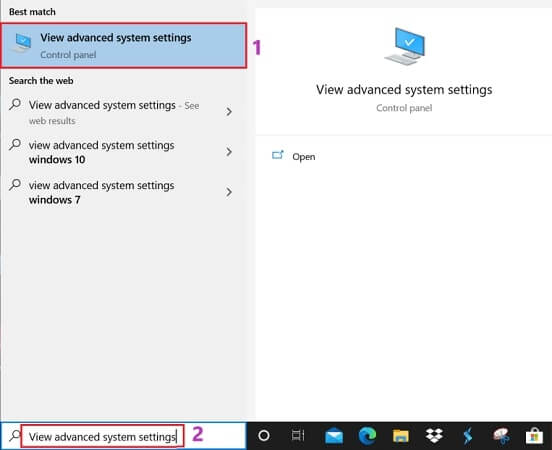
- Go to the “Advanced” tab and click on the “Settings” button located under Startup and Recovery.
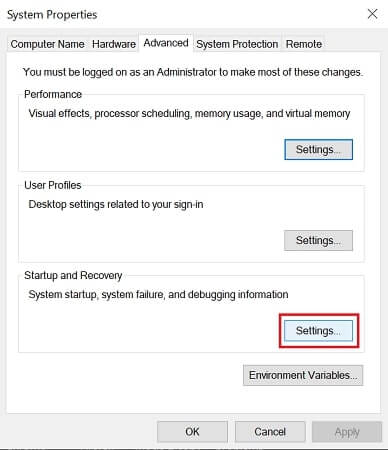
- Move to the “System failure” section and unmark the “Automatically restart” checkbox.
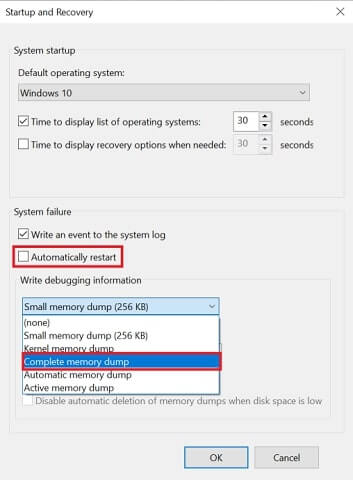
- Go to “Write debugging information” and choose “Complete memory dump.”
- Click on “OK” to save the changes and boot your PC again.
Fix 2: Reset Your Windows
You can always reset the Windows 10 computer for a fresh boot if none of the aforementioned fixes work. Utilizing the Windows Installation Disk you already have (or produced earlier), you can achieve that. Once the computer has started, select Repair your computer, then Troubleshoot>Advanced Options, and finally, Reset This PC. The problem message “Your PC Ran Into a Problem and Needs to Restart” should be resolved by installing a brand-new copy of Windows 10.
Also know: How to Fix Bluetooth is Not Working on Windows 10
Fix 3: Boot Your PC into Safe Mode
Rebooting Windows into Safe Modes solves almost all the annoying BSOD errors, such as “Your PC ran into a problem and needs to restart.” Therefore, string along the below steps to boot the computer into Safe Mode.
- Use the Windows+I key shortcut to open “Settings.”
- Click on “Update & Security.”
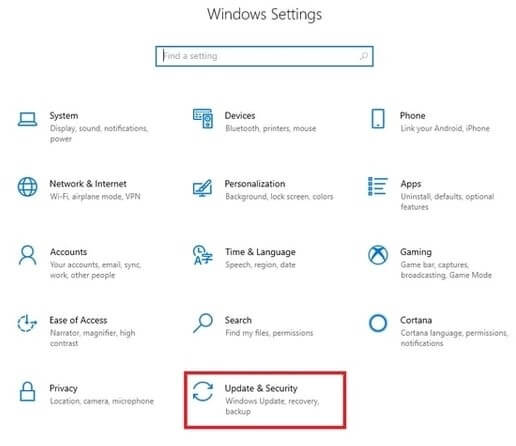
- Choose “Recovery” from the left pane, and from the “Advanced startup section”, choose “Restart now.”
- From the on-screen options, select “Troubleshoot.”
- Go to the “Advanced options” and choose “Startup Settings.”
- Click on the “Restart” option.
- Choose your preferred Safe Mode version.
Fix 4: Perform a System File Check
As mentioned earlier, corrupt system files are one of the major causes of the “Your PC ran into a problem and needs to restart” error on Windows 10. Therefore, run a system file check with the below steps.
- In the search bar, type “Command Prompt” and click on “Run as administrator.”
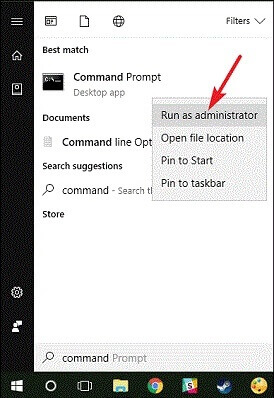
- After the Command Prompt window opens, in the command line, input sfc/scannow and hit “Enter.”
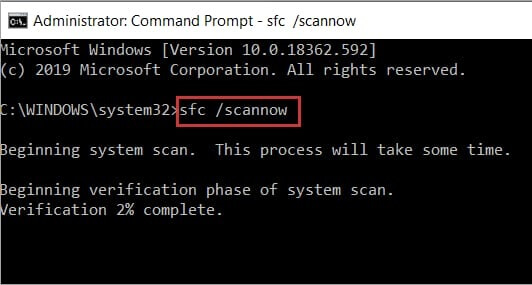
Fix 5: Run System Restore
Performing a System Restore is another way to fix the irritating and frustrating error “Your PC ran into a problem and needs to restart.” Travel with the below steps to run it.
- In the search box, input “System Restore” and choose “Create a restore point” from the options that come up.
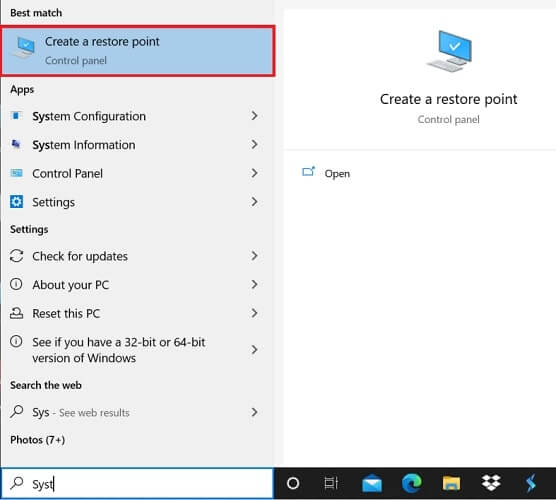
- Once the “System Properties” window appears, click on the “System Restore” option.
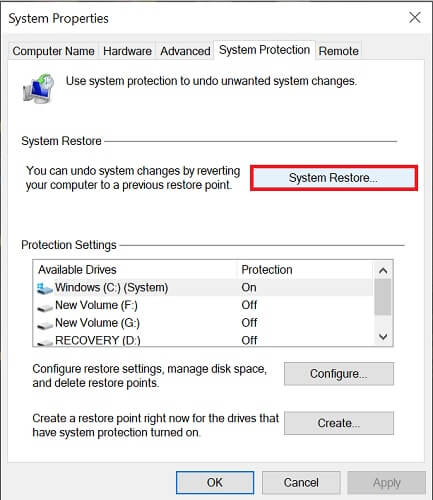
- Click on “Next” to confirm the restoration.
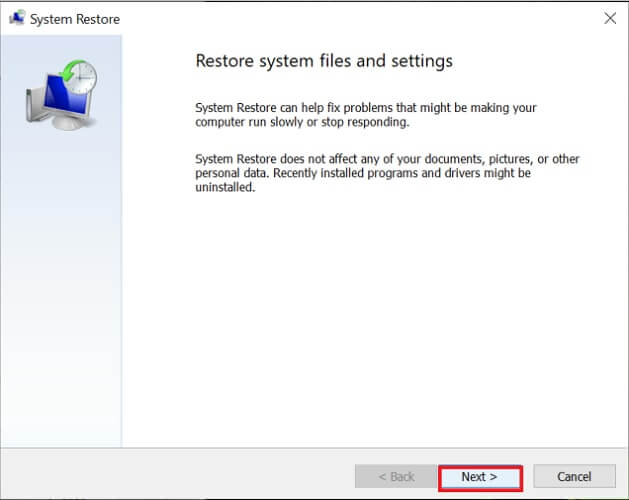
- Select a restore point and click on “Next.”
- Click on “Finish” to confirm the selected restore point.
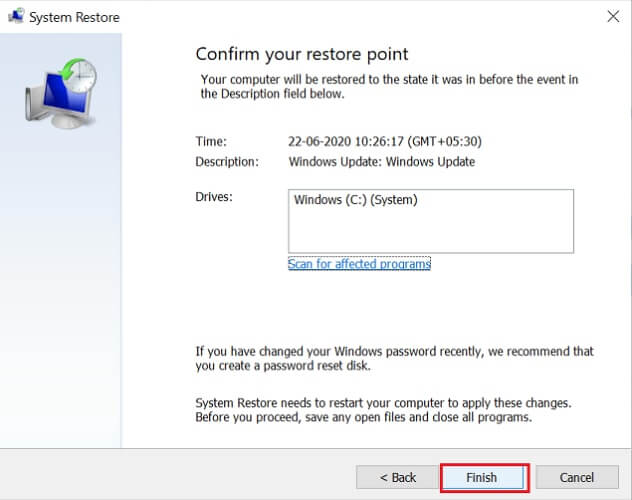
- Wait for the restoration to complete.
Also know: No Audio Output Device is Installed in Windows 10,11 [FIXED]
Fix 6: Update Windows
Windows updates often automatically fix various troublesome errors, such as “Your PC ran into a problem and needs to restart.” Here are the steps to perform a Windows update.
- On the keyboard, press Windows and R keys at the same time to launch the “Run box.”
- After you get the Run box, type “ms-settings:windowsupdate” and click “OK.”

- Now, click on “Check for updates.” If the Check for updates option is not available, then click on the “Download” button.
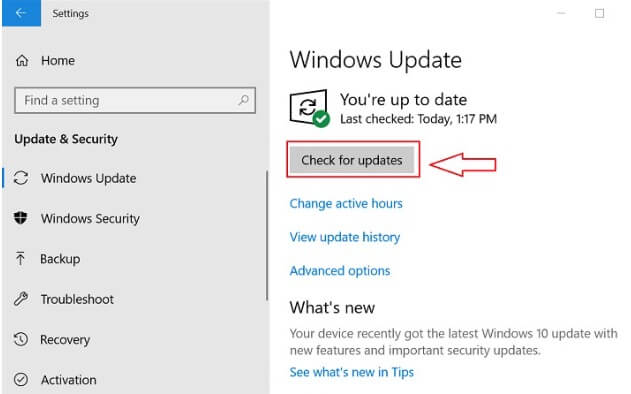
Fix 7: Update Drivers Automatically Through Bit Driver Updater
Outdated drivers not only result in problems such as BSOD error “Your PC ran into a problem and needs to restart” but also several other annoying bugs. Therefore, it is crucial to keep the drivers updated so that your PC always stays in pink condition. It is not easy to manually update drivers as manual driver update requires technical knowledge and a lot of time. Moreover, if you download the incorrect drivers, then solving the problems becomes tougher. Therefore, we recommend an automatic way of updating drivers. Simply install Bit Driver Updater, follow a few quick and simple steps, and leave the rest to this tool. It updates all the drivers in a New York minute and boosts the performance of your PC at the same time. Bit Driver Updater has a plethora of advantages. But, before discussing them, let’s first understand how to use this utility.
How to Update Drivers with Bit Driver Updater?
Updating drivers through Bit Driver Updater is an easy-as-pie procedure. Comply with the simple steps mentioned below to do it.
- Download and Set up Bit Driver Updater on your PC with the link shared below.
- Launch it and wait till it automatically scans your device.

- Lastly, review the scan results and click on the “Update Now” button present next to each outdated driver. If updating drivers one by one seems cumbersome, then click on “Update All” to perform a one-click driver update for all outdated, missing, and corrupt drivers.

The above steps save you from situations such as when you get stuck at “Your PC ran into a problem and needs to restart.” Apart from being your savior, the utility also provides you with several other benefits; we share them below.
Solved: Your PC Ran Into A Problem and Needs to Restart.
In this article, we learned how to quickly and easily fix one of the most annoying BSOD errors, which is “Your PC ran into a problem and needs to restart.” Using Bit Driver Updater, we were able to fix this, as well as all the other PC issues. If you adopted it in another manner, please let us know about it in the comment section below. Additionally, before leaving this page, be sure to bookmark our blog and subscribe for more of these solutions. You can also follow us on Facebook, YouTube, Twitter, and Linkedin in addition to this.



