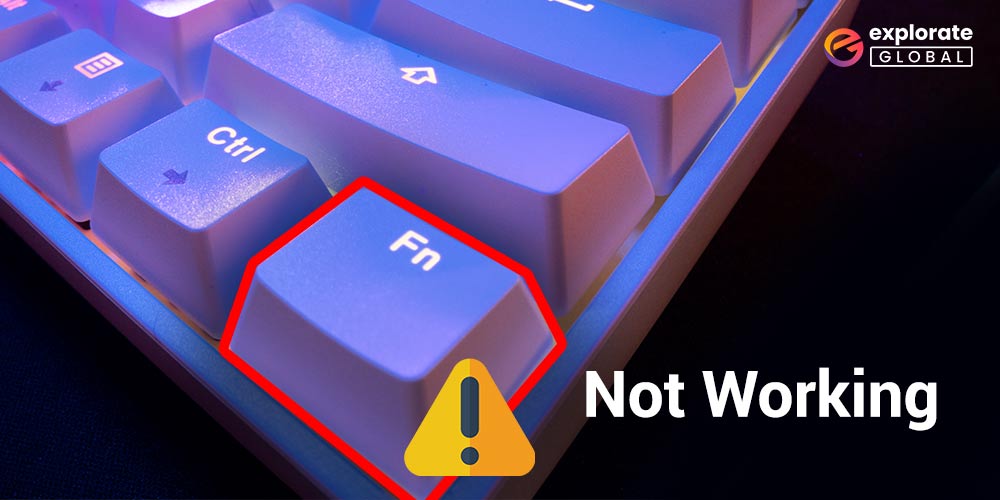
The laptop’s function key, or fn key, makes it incredibly simple to carry out various tasks like turning off the sound or changing the brightness settings, among other things. Without function keys, completing these tasks would require you to go through a laborious set of steps. When the Windows 10 function keys are not working, it can be very frustrating. Many users are worried as their laptops’ function keys are no longer working. Are you also among those unhappy customers? If so, pay close attention to this typewritten note because we’ll be sharing some quick fixes for this annoying problem.
However, it is important to identify the causes of the fn key not working on your Windows 10 device before we talk about those fixes. If you are aware of the original cause, the issue can be resolved. Hence, below we enumerate its causes.
Best Solutions to Fix the Issues If Windows 10 Function Keys Are Not Working
Below are the easiest-to-follow solutions that you can try to resolve the Windows 10 function keys not working problem in a New York minute.
Solution 1: Troubleshoot Hardware Problems
Since hardware issues are one of the prime reasons why the Windows 10 function keys are not working, you need to run the troubleshooter to fix the problems. String along the below steps to do it without any cumbersome effort.
- Hit Windows and I key simultaneously to call up the “Settings” application.
- Once the Settings app opens, click on the “Update & Security” option.

- Click on the “Troubleshoot” option located at the left pane of the Window.
- Select the “Hardware and Devices” troubleshooter from the on-screen options.
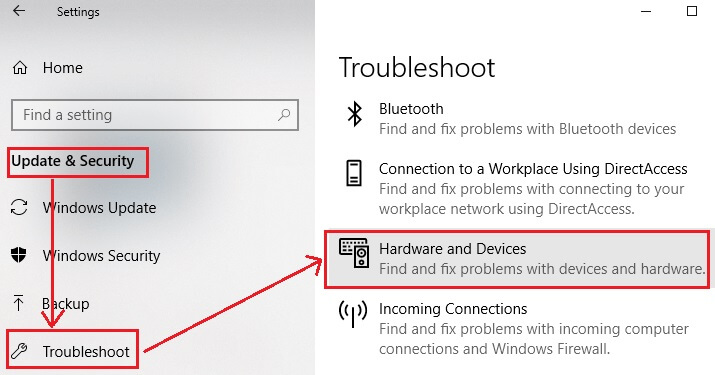
- Click on “Run the troubleshooter” to fix the hardware issues.
Also know: How to Fix Laptop Keyboard is Not Working Windows 10
Solution 2: Uninstall the Synaptics Pointing Device Driver
As mentioned above, the Synaptics pointing device driver can become a reason for the fn key not working issue. Therefore, try uninstalling it to check whether the function key works after the uninstallation of the Synaptics pointing device driver or not. Below is how to uninstall the driver.
- On your keyboard, hit the Windows and R key simultaneously to summon the “Run box.”
- After the Run box pops up, type “devmgmt.msc” and click on “OK.”

- After the “Device Manager” is displayed, expand the segment of “Mice and other pointing devices.”
- Right-click on “Synaptics” and select “Uninstall device.”
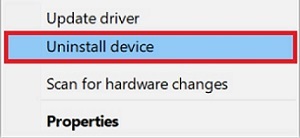
- Click on the “Uninstall” button to give your permission for the uninstallation.
- After the uninstallation completes, restart your computer.
Also read: How to Download Synaptics Touchpad Driver Windows 10/11
Solution 3: Uninstall the Hotkey Driver
Uninstalling the hotkey driver can also resolve the problems causing the Windows 10 function keys not working issues. Therefore, uninstall it with the below steps.
- Summon the “Device Manager.”
- Locate and right-click on the hotkey.
- Click on the “Uninstall device” option.
- Confirm the uninstallation and wait for it to complete.
- After the driver is uninstalled, restart your PC.
Solution 4: Disable the Filter Keys
Windows has filter keys that block repeated key presses. These keys might be a reason why the fn key button is not working on Windows 10. Therefore, disable filter keys to resolve the issue.
- In the Windows search bar, type “Control Panel” and select the “Best match” that you get.
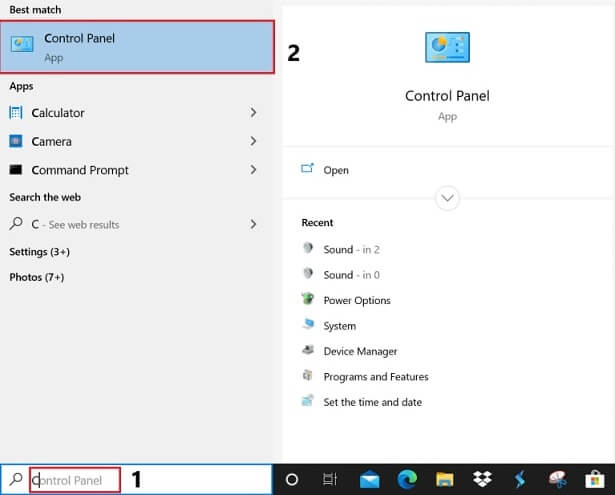
- Click on the “Ease of Access Center.”
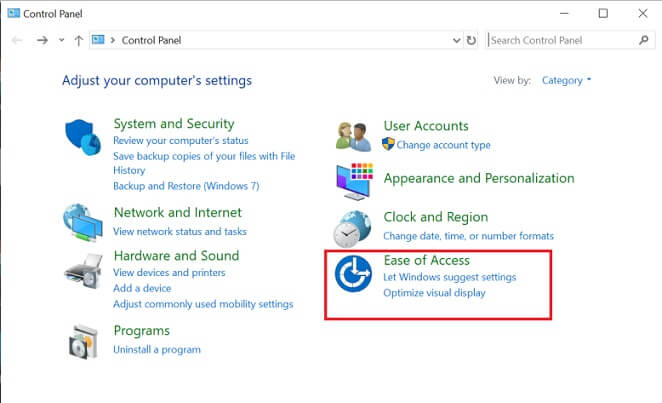
- Click on “Change how keyboard works.”
- Uncheck the “Turn on filter keys” option.
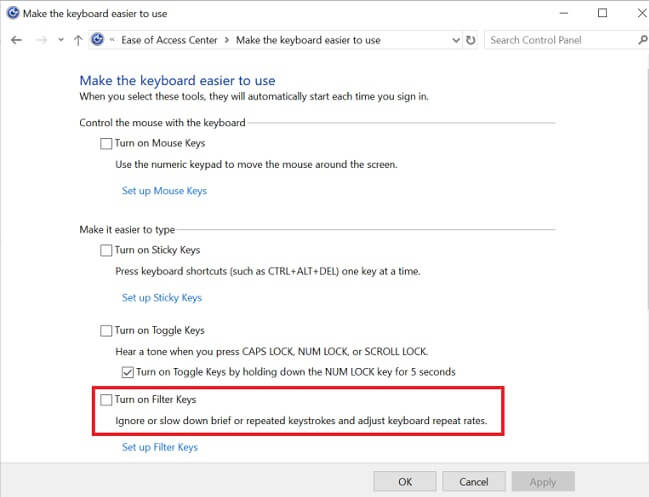
- Click on the “OK” and “Apply” buttons.
Also know: How to Fix Right Click Doesn’t Work on Touchpad Windows PC
Solution 5: Update the Keyboard Drivers
Out-of-date drivers not only lead to problems such as Windows 10 function keys not working but several other fatal errors as well. Therefore, updating the drivers is a sure-shot solution for almost all the problems that plague your computer. To resolve this function key issue, you are required to update the keyboard drivers. Manually updating drivers is tiring and risky for the well-being of your computer. While performing the manual driver update, if you take even a single wrong step, then many fatal system errors such as the Blue Screen of Death may come your way. Therefore, we suggest you update drivers automatically using Bit Driver Updater. This automatic tool not only updates and fixes the drivers but also solves all the device errors that trouble you. Before talking more about its features, let’s understand how to use this utility.
How to Update Drivers With Bit Driver Updater
Updating drivers with Bit Driver Updater is easy as pie. Simply travel with the below steps to do it.
- Download and set up Bit Driver Updater on your device.

- Let it run an automatic driver scan. Alternatively, you can also click on the “Scan” button to manually perform the scan.
- After the scan finishes, click on the “Update Now” button located next to the keyboard driver to update it. To update all the other drivers simultaneously in one click, select “Update All.”

Isn’t the process to update drivers with Bit Driver Updater so simple? Now that you know about the easy steps to update drivers, let’s have a glimpse at the benefits of this tool.
Fixed: Windows 10 Function Keys Not Working
This article provided us with instructions on how to resolve the function key not working problem in Windows 10. In our opinion, the easiest approach to fix this and all other computer issues is by using Bit Driver Updater. Please feel free to share any viewpoints you may have with us. For more such tech tutorials and other updates, be sure to subscribe to and bookmark our blog. Don’t forget to forward this article to all of your colleagues who are looking for the same solution.

