
In this article, we discuss how to fix Wireless Mouse Not Working Issue on Windows
With time, things change. The same is true with the mouse, a small computer accessory that we are all familiar with. It is now wireless, and all you need to use it is a USB receiver or Bluetooth device. The only thing that hasn’t changed is how much we rely on the mouse to do various things, like moving the cursor. When a wireless mouse malfunctions on Windows 10, we can see why users might become irritated.
Hence, in this article, we’ll give you some fixes you can try if your Windows 10 wireless USB mouse isn’t working. Now, without any ado, let’s begin fixing all kinds of wireless mouse issues such as wayward pointer movement, no response to gestures, and more.
Best Working Fixes for Wireless Mouse not Working on Windows 10/11
Below are the solutions that you need to fix the problems if the wireless mouse not working on Windows 10. Through these fixes, you can also resolve the wireless mouse driver issues on Windows 10.
Fix 1: Turn off the Fast Startup
We know that Windows starting fast seems great. But, to fix the issue if the wireless mouse is not working on Windows 10, disabling the fast startup option is sometimes essential. To disable this option, follow the below steps.
- In the box next to the Start icon, type “Settings” and open the first search result.
- Once the Settings window appears, choose “Power & sleep” from the left pane.
- Select “Additional power settings”
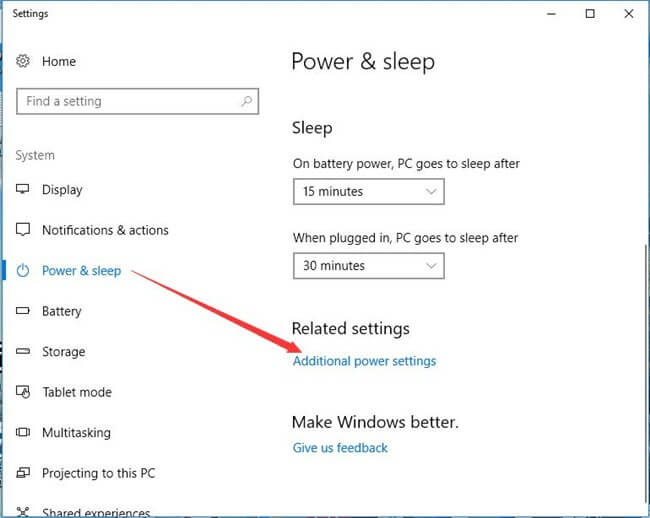
- After the Power Options window comes, click on “Choose what the power buttons do”.
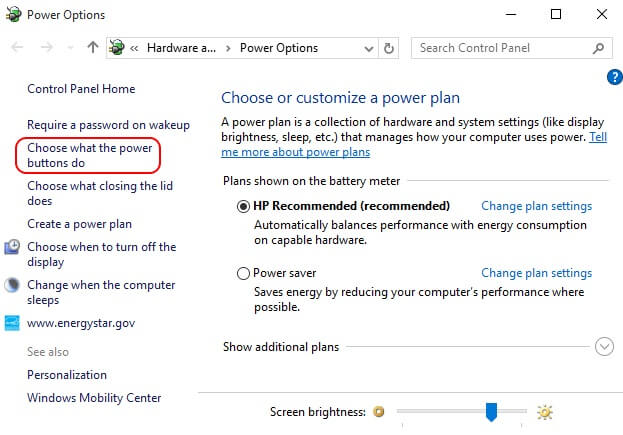
- Now, choose “Change settings that are currently unavailable”.
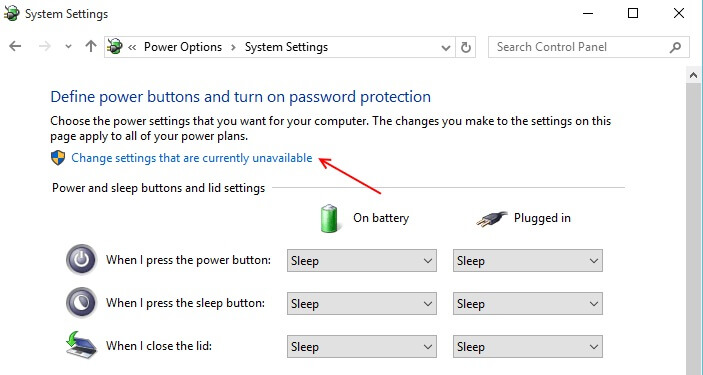
- Scroll down to Shutdown Settings and uncheck “Turn on fast startup (recommended)”.
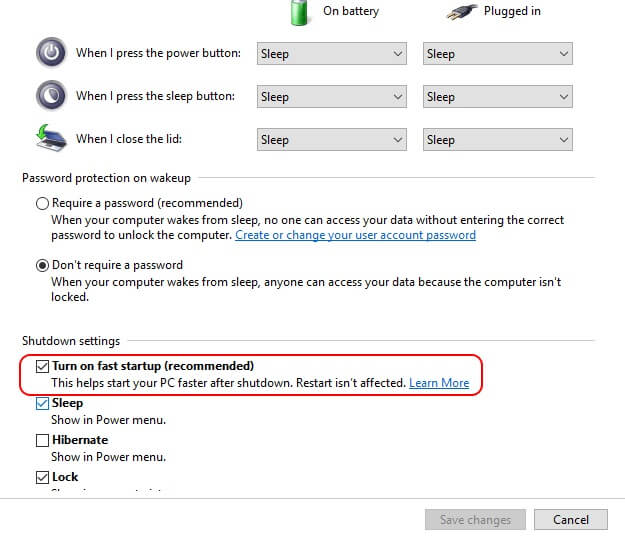
- At last, click on “Save changes” and restart your device.
Fix 2: Check the Battery
Faulty or incompatible batteries are also one of the central reasons why the wireless mouse not working on Windows 10. Therefore, pay heed to the mouse batteries and ensure that they are compatible and correctly placed.
Fix 3: Connect the USB Receiver to Another Port
The faulty port can be a reason why the wireless mouse is not working on Windows 10. Therefore, to resolve the issue connect the USB driver to another port, preferably at the computer’s back as those ports have more power.
Fix 4: Resolve 3rd Party App Conflicts
The third-party apps and software can conflict with the wireless mouse and render it dysfunctional. Therefore, you need to run a clean boot to resolve the conflicts and make the mouse work.
Fix 5: Install the Wireless Mouse Drivers Again
Sometimes, it’s just that the wireless mouse driver on Windows 10 is acting up and need a reinstallation. Reinstalling the drivers can help you resolve the issue with ease. Below is how to do it.
- In the search box, type “Device Manager” and click on the topmost result to open it.
- In the Device Manager window, expand the “Mice and other Pointing Devices”.
- Right-click your wireless mouse and choose “Update Driver” from the options that appear.
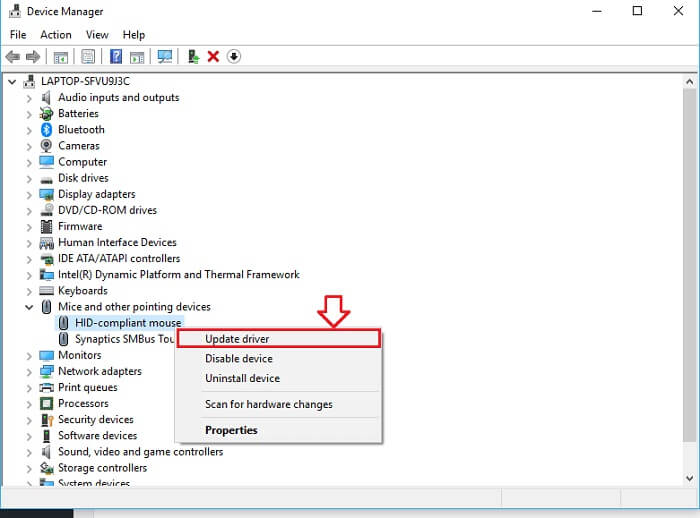
- Now, click on “Browse my computer for driver software”.
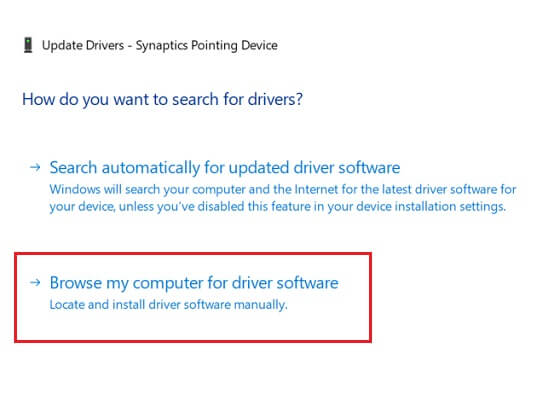
- Select “Let me pick from a list of available drivers on my computer”.
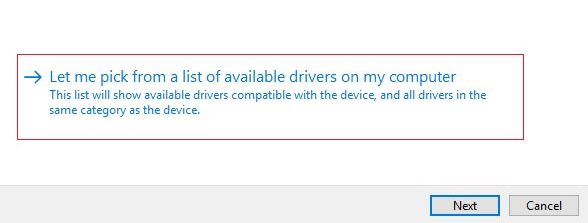
- Unmark “Show compatible hardware” and choose the correct device.
- Click on “Next”.
- Confirm your actions by clicking on “Yes”.
- Restart the PC and then repeat the procedure till the 5th step.
- Once again, click on “Show compatible hardware” and choose the driver for your wireless mouse.
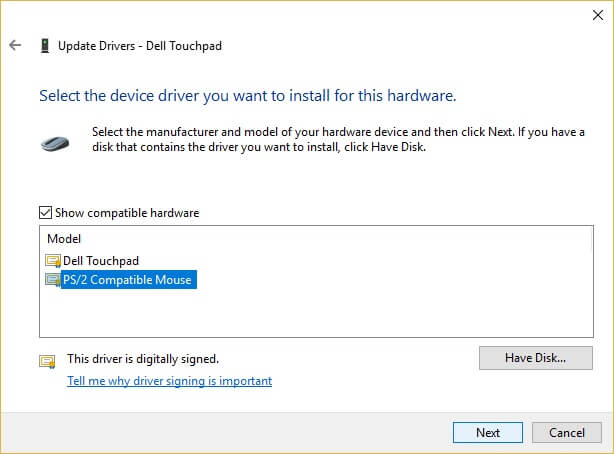
- Click on “Next”.
- Check whether the wireless mouse is working or not on Windows 10.
Fix 6: Install the USB port Drivers Again
Corrupt USB port drivers are also among the topmost reasons for a non-working wireless mouse on Windows 10. Thus, reinstalling the USB port drivers can resolve the issue. Below is how to do it.
- Open “Device Manager”.
- Expand the “Universal Serial Bus Controllers” section.
- Right-click USB Composite Device/USB Root Hub and choose “Properties”.
- After the Properties window appears, move to the “Drivers”.
- Click on the “Uninstall” button and choose OK.
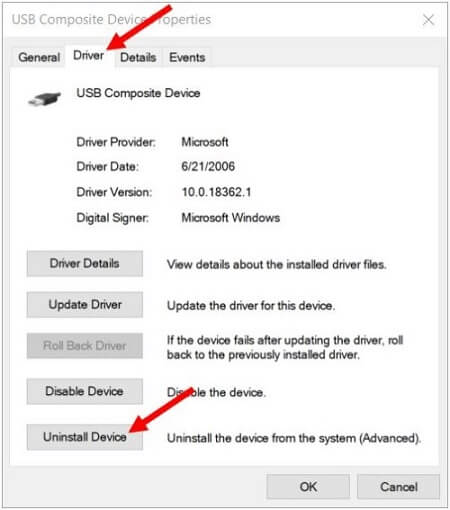
- Uninstall each USB Composite Device/Root Hub in the same manner and after you are done, restart the PC. On restarting, Windows automatically reinstalls the USB port device and appropriate drivers.
Fix 7: Use Bit Driver Updater to Update Wireless Mouse Drivers
Corrupt, missing, outdated device drivers are among the prime reasons for most of the issues including the wireless mouse not working on Windows 10. Therefore, updating drivers can certainly resolve the issue. The manual way to update drivers is confusing, cumbersome, and time-consuming. Therefore, we recommend an easy automatic way to update drivers. You can effortlessly update drivers using bit Driver Updater, i.e., the best driver updater available in the marketplace. This utility not only updates drivers but also helps you extract more performance out of even an age-old PC. It makes the PC run fast and buttery smooth.
Further, using bit Driver Updater is also a cakewalk for all kinds of users. The only thing that needs to be done is an implementation of the below steps.
- Download bit Driver Updater, install and open it.

- Choose “Scan” from the left side of the bit Driver Updater’s window.
- Wait for a moment till the scan’s completion and after it completes, choose “Update All” to update drivers in one click. If you want to only update a particular driver such as the wireless mouse driver on Windows 10, then click on “Update Now”.

After completing the above steps, issues such as the wireless mouse not working on Windows 10 won’t trouble you. Thus, don’t wait and get this utility as soon as possible for a better-performing PC.
See Also: How to Download & Update Logitech mouse driver in Windows 10,11
Fixed: Wireless Mouse not Working on Windows 10
In this article, we covered a few quick fixes for the wireless mouse not working on Windows 10. Please give them a try and let us know if they were helpful to you. We’ll be back in a short while with another tech fix. To receive notifications of our posts, subscribe to our Blog. Spamming is strictly against our policies and principles, so don’t worry. Only true technical knowledge will arrive in your mailbox.

