
Download and install the latest Realtek WiFi driver to prevent connectivity issues and other problems. Continue reading to learn the methods for doing it.
How do you feel when downloads take an exceptionally long time to finish, websites take a long time to load, and you can’t access the internet? Undoubtedly, this scenario is annoying. But you can avoid it or solve it if you get the Realtek WiFi driver’s updated version and install it on your machine.
What is Realtek Wifi Driver?
The Realtek Wifi driver is software that permits communication between the connected device and the Windows operating system. This software is typically required for the hardware device to function properly. Generally, Windows OS automatically downloads the required drivers when the hardware is attached to the PC.
However, if in any case, Windows is unable to download the drivers, you will need to do it manually. Hence, in this article, we are going to discuss the same. Read on the next section to find out various methods to download and update the Realtek Wifi driver on your PC.
Download the Realtek WiFi Driver on Windows 11, 10
Below we share various ways to get the driver downloaded, installed, and updated on Windows 10, 8, and 7 (both 64 Bit and 32 Bit).
Method 1: Download the Realtek WiFi Driver via the official Website
The official website is among the most preferred sources to get the updated Realtek WiFi driver downloaded and installed. However, before you proceed further, follow the path Settings>System>About to find your computer’s operating system. After noting down the OS, follow these steps to get the required drivers.
- Click here to navigate to Realtek’s official website.
- Click on the three horizontal bars present at the top left corner of the screen.
- Choose Downloads from the menu that appears.
- Select Communications Network ICs from the visible menu.
- Choose the Sub-category Wireless LAN ICs from the Product Line menu.
- Find your product from the available options and click on Software. Ours is RTL8723DE.
- Click on the Download icon to get the install package of the Realtek WiFi driver downloaded.
- Double-click on the downloaded package and install the driver on your computer.
Also know: Best WiFi Extenders in 2023 to Boost WiFi Network
Method 2: Get the Realtek WiFi driver’s Updated Version Downloaded with Device Manager
Using Device Manager is also among the top methods to download, install, and update the Realtek WiFi driver manually. Though it needs a bit of patience and technical skills to download the updated driver this way, you can follow these steps to do it.
- Using the shortcut command Windows+X, open the Quick Access menu.
- Pick Device Manager from the menu on your screen.
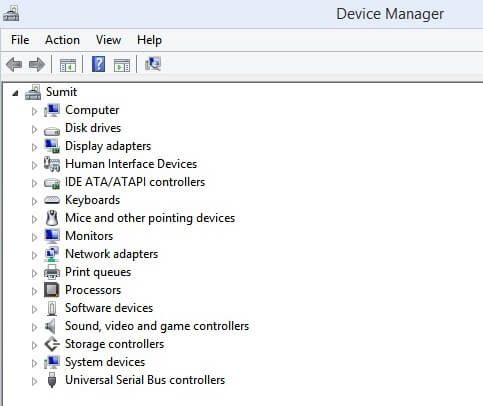
- After the Device Manager opens, unhide the category of Network Adapters by double-clicking on it.
- Right-click on the Realtek Wireless LAN driver and choose the Update driver option.
- Search automatically for updated driver software.

- Let Windows finish the download and installation of the required Realtek WiFi driver.
- Lastly, allow your computer to restart.
Also know: How to fix WiFi Doesn’t Have a Valid IP Configuration Error
Method 3: Download it via Windows Update
Updating the operating system is also among the most used methods to get the outdated drivers updated. However, its success is dependent on how new drivers are. Windows may sometimes fail to detect the very recently released drivers. Still, you can follow these directions to download the Realtek wireless LAN driver this way.
- Make use of the keyboard shortcut Windows+I to launch Settings.
- Click on Update & Security.
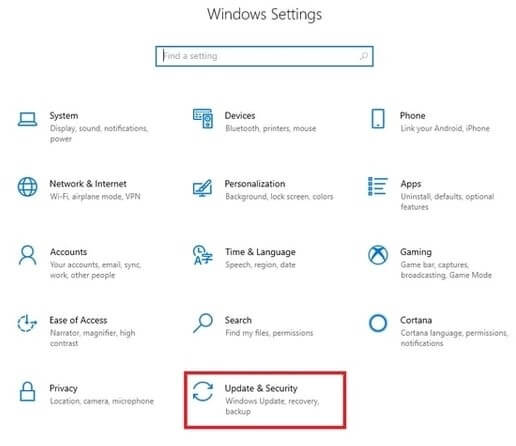
- Check for updates.
- Download the suggested update and install it.
- After completing the process, restart your computer.
Method 4: Download, Install, & Update the Realtek WiFi Driver Automatically
So far, we have looked at all the manual ways to get the updated Realtek WiFi adapter drivers downloaded and installed on Windows 10. As you can see, these methods are a lot of effort and time taking. Therefore, we suggest you update drivers automatically with driver updater programs to save time and energy.
You can use the best driver updater, such as Bit Driver Updater to do the needful. This software lets you back up and restore your drivers, accelerate the driver download speed, and provide many such benefits to help you update drivers effortlessly.
In one of our posts, we reviewed Bit Driver Updater in much more detail. You can go through it to know detailed information about this software.
Below is how you can download, install, and update the Realtek WiFi driver with Bit Driver Updater.
- Click on the link below to download the install package of Bit Driver Updater.
- Double-click the downloaded installer and complete the software installation.
- Allow Bit Driver Updater to perform a complete PC scan for a few seconds.
- Review the results and click on Update All to get all the outdated drivers updated instantly.

If you wish to update just the Realtek WiFi driver, click on the Update Now option visible next to it. However, it is always suggested to update all the drivers for error-free and smooth computer performance.
After learning how to get the Realtek wireless LAN driver downloaded, installed, and updated, let’s answer a few common questions related to it.
Also know: How to Setup & Connect the printer to WiFi in Windows PC
FAQs
Q 1. Why is my Wifi not connecting to the internet?
Simple problems like a loose or unplugged network connection, modem, or router can occasionally lead to a Wifi not connecting to the internet issue. Hence, before trying out the complex solutions, check for simple and basic workarounds like updating realtek wifi drivers.
Q 2. How do I fix WiFi that couldn’t connect to my network?
Initially start with the basic fix. Try to tweak the hardware connections to fix the Wifi not connecting to the network error. To do so, follow the steps below:
- For 15 seconds, unplug the modem and router’s power cords.
- Reattach the power cords.
- Check to make sure that all cords and wires are closed firmly on both ends.
- The router and modem’s lights should turn on after a short while.
Also know: How to Solve WiFi Network Not Showing Up on Windows 11, 10
Q 3. How do I reset my Realtek WiFi driver?
In order to reset your Realtek network driver, follow these steps:
- Click on the Start button and select the Settings option.
- Then move to the Network & Internet section. Then, move to the Advanced network settings and select Network reset.
- Now, in the Network reset window, choose the Reset Now option and hit the Yes button to confirm it.
Successfully Downloaded Realtek WiFi driver on Windows 11, 10
We discussed numerous methods in this article for downloading, setting up, and updating the Realtek WiFi driver for Windows 11, 10, 8, and 7. Any of these methods can be used to complete the task.
To download, install, and update the necessary drivers, we advise using Bit Driver Updater. This program upgrades drivers with a single click and fixes various driver-related issues.
Subscribe to our blog and save it to your favorites for additional tech advice, updates, and software suggestions.



